RDS, Server 2008 ve öncesinden Terminal Services olarak bilinyordu fakat Server 2008 R2 dahil sonrasında Remote Desktop Services olarak anılmaya başladı. Öncelikli olarak bunun tanımıyla başlamak daha iyi olacaktır. Microsoftun RDP protokolü destekleyen uzaktan bağlanan bir client’ı başka bir kaynağa eriştirdiği uzak masaüstü servisidir. Data Center tarafında client ların erişmesi gereken bir servis olduğunu düşünürsek ve bu clientlara direk erişim vermek istemiyorsak RDS(Terminal Server) konfigüre edip o Server üzerinden erişim vermek sağlıklı olacaktır.
Terminal Server Nedir ?
Microsoft Windows Terminal Server, Windows Desktop ürünlerinin ve Microsoft Windows Serverların, uzak bilgisayarların bir uzak terminal oturumu kullanarak bir Windows işletim sistemi bilgisayarına bağlanmasına izin veren temel bir bileşenidir. Uzak terminal oturumu ile uzak bilgisayarlar, uygulamaları uzak makinede çalıştırabilir ve birbirinden bağımsız olarak birden çok uzak bağlantı çalıştırabilir.
Terminal Server Mimarisi Nasıl Olmalıdır ?
- Kaynakların merkezi olarak barındırıldığı çok çekirdekli bir sunucudur,
- Sunucu ile istemci arasında veri aktarımına olanak tanıyan bir uzak masaüstü protokolü aktiftir,
- Her uzak istemci cihazında bir istemci yazılımı ve istemci programı, cihazın sunucuya RDP protokolü aracılığıyla bağlanmasına izin verir.
Terminal Server Kurulumu ve Konfigürasyonu
Terminal Server High Available konfigüre etmek istiyorsak 9 ana rol ihtiyacmızı bulunmaktadır. Bu yazıda Windows Server2022 Standard ve SQL Server 2019 Standard kullanılmıştır.
Remote Desktop Connection Broker (RDCB) : Windows Server’daki Uzak Masaüstü Hizmetleri (RDS) rolünün bir bileşenidir. RD Bağlantı Aracısı, RDS grup sunucularının yükünü dengelemenize olanak tanır (bir RDS grubuna bağlanırken, kullanıcı en az yüklü RDS ana bilgisayarına yönlendirilir), VDI ve RemoteApps’e kullanıcı erişimi sağlar, gruptaki RDS ana bilgisayar yapılandırmasını yönetir. Ayrıca RDCB, kullanıcıların oturumlarına yeniden bağlanmalarına izin verir: RDCB, RDS’ye bağlanırken farmın diğer sunucularında tamamlanmamış oturum olup olmadığını kontrol eder ve onları önceki oturumlarına yönlendirir.
Remote Desktop Session Host (RDSH) : Birden çok son kullanıcı, oturum tabanlı masaüstlerine ve yayınlanmış uygulamalara erişmek için Uzak Masaüstü Bağlantı Aracısı veya RemoteApp aracılığıyla RDSH sunucusuna bağlanır. Birden çok RDSH sunucusunu bir Oturum Koleksiyonunda gruplandırabilir ve RemoteApp uygulamalarını veya oturum tabanlı masaüstlerini yayınlayabilirsiniz, ancak ikisini birden aynı koleksiyondan yayınlayamazsınız. RDSH sunucularını koleksiyonlar halinde gruplama yeteneği, Windows Server 2012 RDS’de yeniydi ve bu özellik, bağlı sunucular arasındaki yük dengeleme bağlantıları için kullanışlıdır.
Remote Desktop Web Access (RD Web Access) : Kullanıcıların RemoteApp ve Masaüstü Bağlantısı’na erişmek için web üzerinden bağlanmasını istediğiniz sunucudaki bir rol hizmetidir. RD Web Erişimi rol hizmetini yüklediğinizde, Microsoft Internet Information Services (IIS) de yüklenir. Bu sunucu web sunucusu görevi görür.
Remote Desktop Gateway (RD Gateway) : Uzak Masaüstü Protokolü (RDP) aracılığıyla sunucuya güvenli ve şifreli bir bağlantı sağlayan bir Windows Sunucu rolüdür. Bir sisteme tüm uzak kullanıcı erişimini kaldırarak ve onu noktadan noktaya uzak masaüstü bağlantısıyla değiştirerek denetimi geliştirir.
Remote Desktop Licensing (RD Licensing) : Tüm istemci aygıtların sunucu kaynaklarına erişmesi için bir Uzak Masaüstü Hizmeti İstemci Erişim Lisansı (RDS CAL) gereklidir. İstemci cihazlar bir RDP protokolü kullanarak sunucuya bağlandığında, sunucu, istemcinin bir RDS CAL gerektirip gerektirmediğini kontrol eder. Ardından, RDSH’ye bağlanan istemci cihaz adına sunucu, Uzak Masaüstü Lisans Sunucusu ile bağlantı kurar ve bir CAL ister. Lisanslama sunucusundan uygun CAL alındıktan sonra istemci cihaza iletilir ve bağlantı etkinleştirilir. Bu CAL’ler, RD lisanslama hizmeti tarafından RD lisans sunucusuna yüklenir ve yönetilir.
Failover Clustering : Failover Cluster, cluster rollerin (eski adıyla clustered applications and services) kullanılabilirliğini ve ölçeklenebilirliğini artırmak için birlikte çalışan bir grup bağımsız bilgisayardır. Cluster sunucular (node olarak adlandırılır), fiziksel kablolar ve yazılımla bağlanır. Bir veya daha fazla cluster node başarısız olursa, diğer nodelar hizmet sağlamaya başlar (failover olarak bilinen bir işlem). Ek olarak, düzgün çalıştıklarını doğrulamak için cluster roller proaktif olarak izlenir. Çalışmıyorlarsa, yeniden başlatılırlar veya başka bir node taşınırlar. Bu rol hem sql server için hemde file server için kullanılacaktır.
SQL Server : Teknolojinin gelişmesiyle birlikte gittikçe artan bir veri birikimi oluşmuştur. Bu verileri kullanmak için bilgi depolama ve bilgiye erişim konularında yeni yöntemlere ihtiyaç duyuluyor. Veri tabanları, büyük miktardaki bilgileri depolamada geleneksel yöntem olan ‘‘dosya-işlem sistemine’’ alternatif olarak geliştirilmiştir. Veri tabanları, veri tabanı yönetim sistemleri aracılığıyla oluşturulur ve yönetilir.
File Server : Bir file server, bağlı clientların sunucunun depolama kapasitelerine erişmesini sağlayan bir bilgisayar ağındaki merkezi bir sunucu örneğidir. Terim, böyle bir sunucuyu uygulamak için gereken hem donanımı hem de yazılımı kapsar. Erişen kullanıcılar, ilgili yetkileri aldıkları sürece bir dosya sunucusundaki dosya ve klasörleri açabilir, okuyabilir, değiştirebilir, silebilir ve hatta kendi dosyalarını sunucuya yükleyebilir.
SQL Native Client : SQL Server Native Client, SQL Server 2005’te (9.x) tanıtılan, hem OLE DB hem de ODBC için kullanılan bağımsız bir veri erişimi uygulama programlama arabirimidir (API). SQL Server Native Client, SQL OLE DB sağlayıcısını ve SQL ODBC sürücüsünü tek bir yerel dinamik bağlantı kitaplığında (DLL) birleştirir.
Bu makalede, RDCB rolüne sahip sunuculardan birinin arızalanması durumunda özelliklerini koruyan, hataya dayanıklı yüksek kullanılabilirliğe sahip bir RD Bağlantı Aracısı örneğinin nasıl yapılandırılacağını göstereceğiz. Tek bir hata noktasından kaçınmak için, hataya dayanıklı bir yapılandırmada bir RDCB SQL veritabanı da dağıtılmalıdır. Bu örnekte, yapılandırılmış SQL Always On Availability Group ile iki SQL Server node kullanılacaktırç
RD Bağlantı Aracısı Yüksek Kullanılabilirlik gereksinimleri ve desteklenen yapılandırmalar:
- Windows Server 2022/2019 çalıştıran RD Bağlantı Aracısı rolüne sahip en az 2 sunucu;
- Bir RDCB SQL veritabanı için yüksek kullanılabilirlik kullanmak istiyorsanız, SQL Server 2014 veya daha yenisine (Standart veya Enterprise sürümü) sahip en az 2 ana bilgisayara ihtiyacınız olacaktır. Bu örnekte, sunucuların her birine bağımsız bir MS SQL Server 2019 Enterprise örneği kurulmuştur. HA SQL veritabanınız olmayacaksa, SQL Express’li bir sunucu yeterlidir;
- RD Bağlantı Aracısı rolüne sahip sunuculara SQL Server Native Client yüklenmedilir;
- RD Connection Broker sunucularına SQL veritabanınız ve SQL kurulum klasörünüz üzerinde tam denetim verilmelidir;
- Farm da Uzak Masaüstü Oturum Ana Bilgisayarı rolüne sahip en az bir sunucu. Bu yazıda 2 sunucu kullanılmıştır.
İki sunucunun yüksek düzeyde kullanılabilir bir RDCB yapılandırması oluşturulacaktır. Her ikisinde de RD Bağlantısı rolü ve SQL Server kurulu olacaktır. SQL Server veritabanının yüksek düzeyde kullanılabilirliği ve olağanüstü durum kurtarması, SQL Server Always On Availability grubu tarafından sağlanacaktır.
Topoloji aşağıdaki gibi olacaktır;
- 2 adet Connection Broker Sunucu ayrıca bu sunucular Gateway, Web Access, SQL Server ve kullanıcı diskleri için File Server Rolünü de barındıracaktır. RDS-CB1, RDS-CB2
- 2 adet Session Host Sunucu ayrıca bu sunucularda Licensing rolüde olacaktır. RDS-SH1, RDS-SH2
- 1 adet Active Directory, DNS Sunucu. AD
- 1 adet SQL Server Always on için witness sunucu. RDS-WTNS
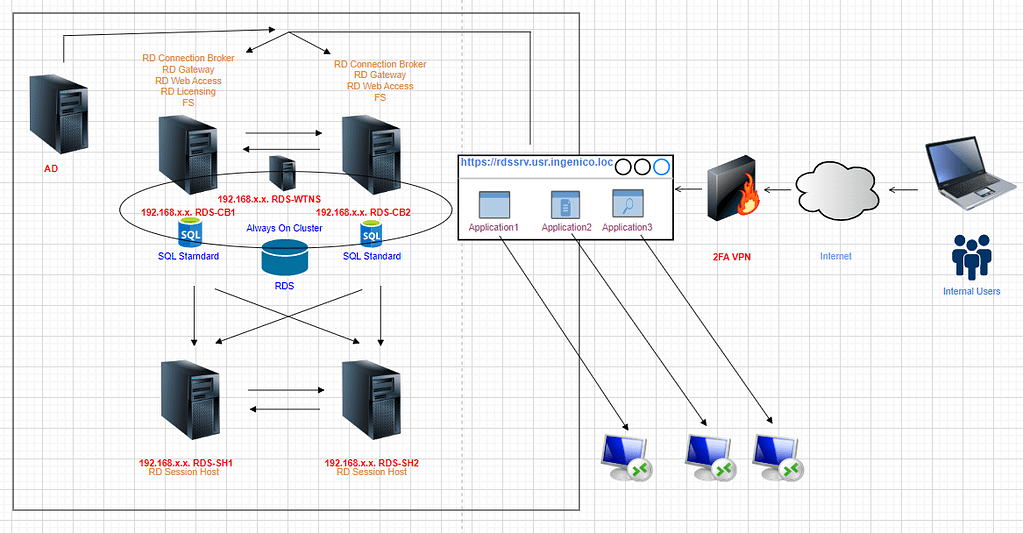
Windows Server 2012 ve daha yeni sürümlerde, RDS Bağlantı Aracısı Etkin/Aktif modunda yüksek kullanılabilirlik sağlar. Bu modda, tüm RDCB sunucuları etkindir ve gelen bağlantıları işleyebilir. Büyük Uzak Masaüstü ortamlarında yüksek RDCB kullanılabilirliği ve ölçeklenebilirlik sağlamaya olanak tanır.
Kurulumdan önce herhangi bir hataya takılmamak için hazırlıkları yapılmalıdır. Öncelikli olarak Connection Broker Server lar için AD’de Global Security bir grup oluşturulur. Domain kullanılıyorsa DNS kayıtları domain aldıktan sonra otomatik oluşacaktır.
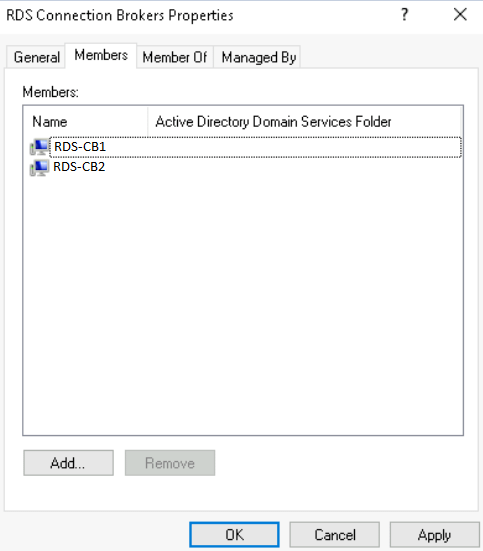
Ek olarak iki sununun da IP si ile bir DNS kaydı oluşturulur.
RDSSRV – 192.168.x.x – 1. Connection Broker Sunucunun IP’si
RDSSRV – 192.168.x.x – 2. Connection Broker Sunucunun IP’si
RDS-CB1 sunucuda Server Manager üzerinden RDS Rolleri yüklenecek sunucular yönetmek için eklenir. İlk Connection Broker kurulumu bu sunucu üzerine yapılacağı için bütün RDS servisi için kurulan sunucuları yönetim için eklemek gerekiyor.
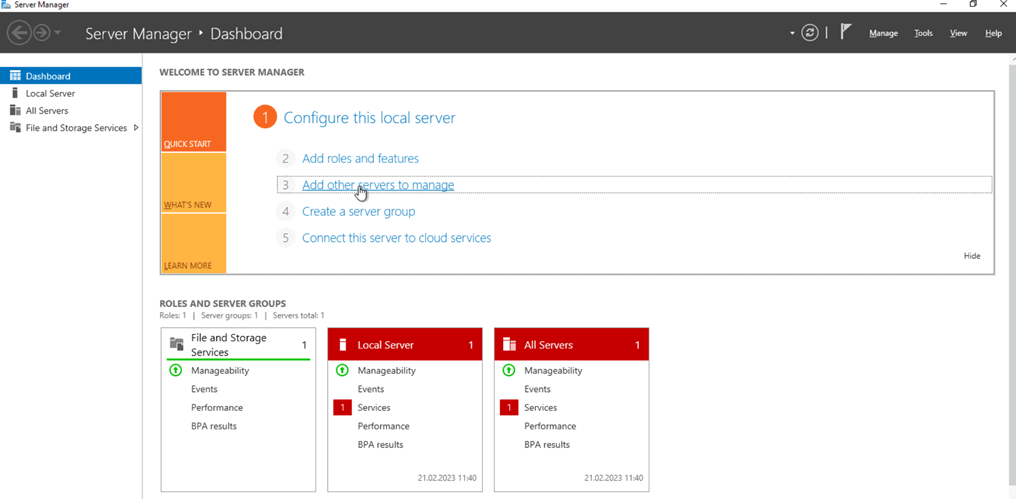
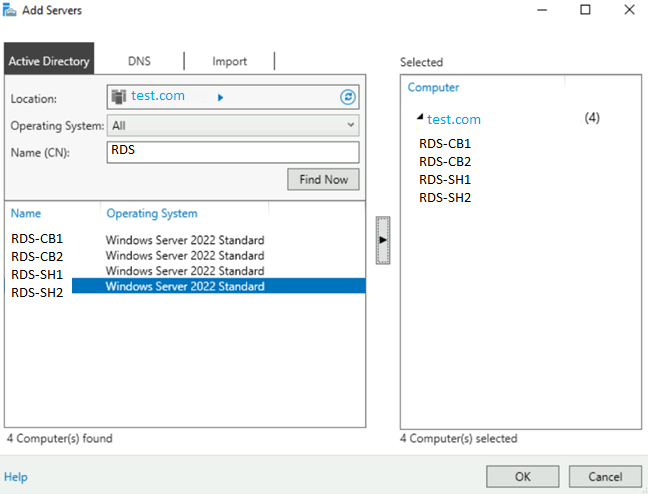
RDS-CB1 sunucusunda remote desktop service rolünün kurulumuna başlanır.
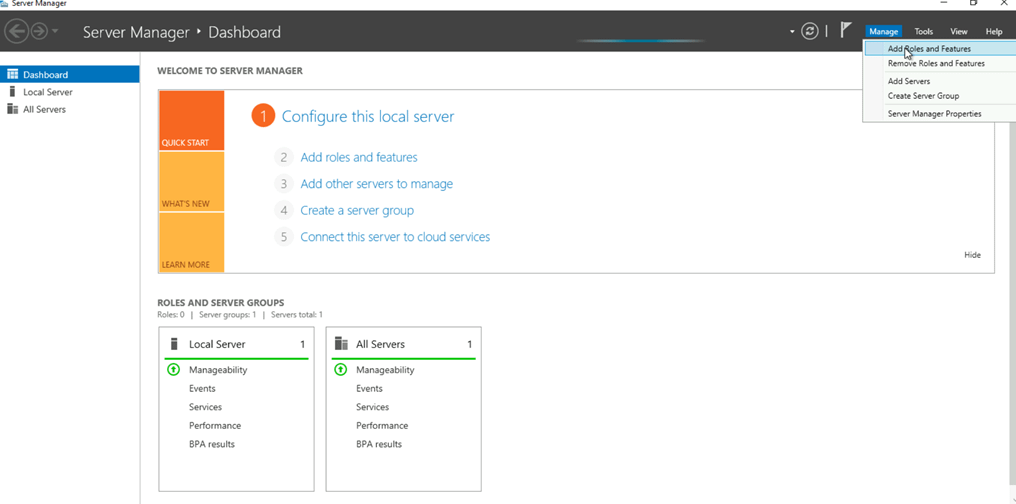
Karşımıza iki seçenek çıkacaktır. Ancak Role-bese or feature-based installation seçeneği ile kurulum yaptıktan sonra Remote Desktop Services ( RDS ) rolünün kurulumundan sonra bazı yapılandırma işlemleri yapmamız biraz daha fazla zaman harcamamıza ve detaylı bazı yapılandırma adimları ile uğraşmanız gerekecektir. Microsoft tarafından önerilen Remote Desktop Services rolünün kurulumu Remote Desktop Services installation seçeneğiyle kurulmasıdır.
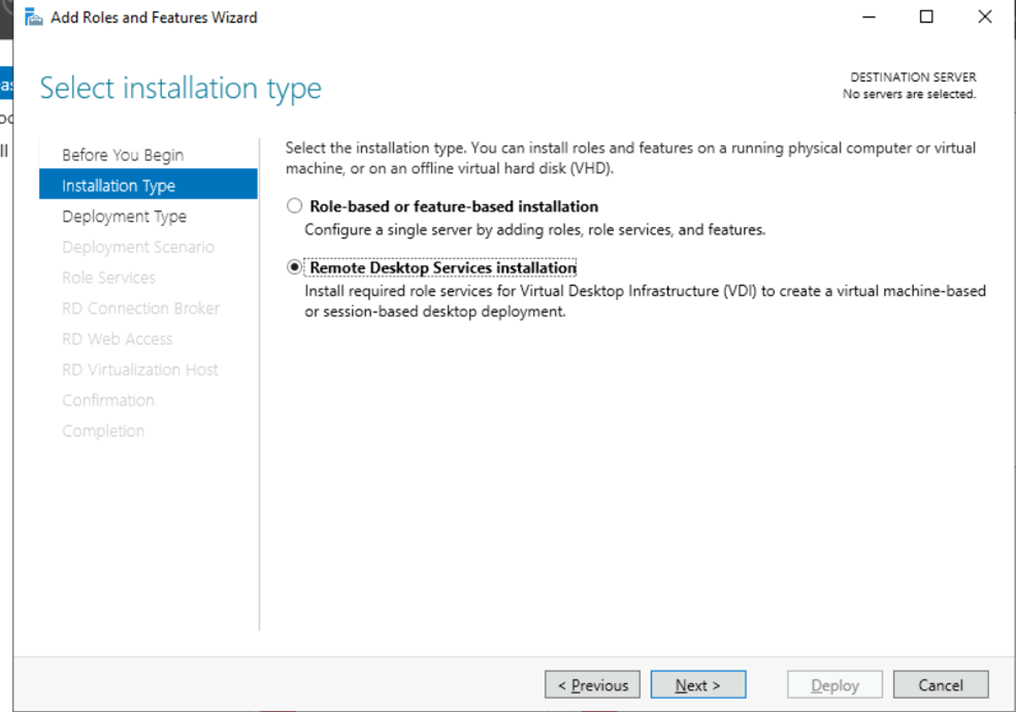
Birden fazla sunucu kullanılacağı için Standard Deployment seçilir.
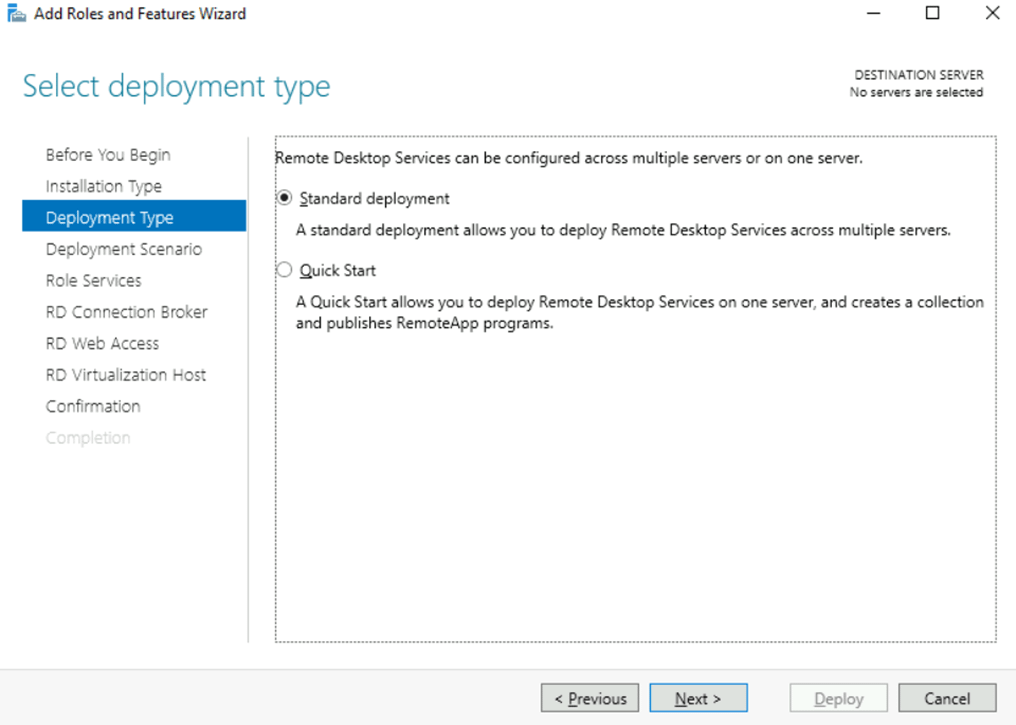
Session collection kullanılacağı için Session-based desktop deployment seçilir.
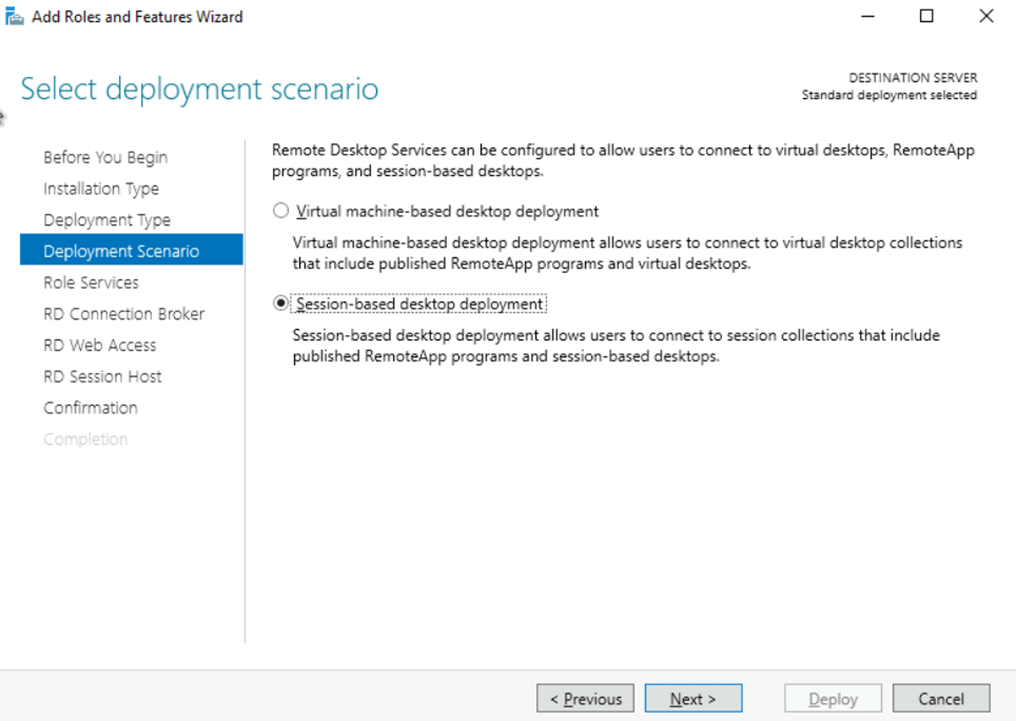
Connection broker rolü olacak birinci sunucu seçilir. Öncelikli olarak bir sunucuya kurulması gerekiyor sonrasında HA yapılandırılması yapılacaktır.
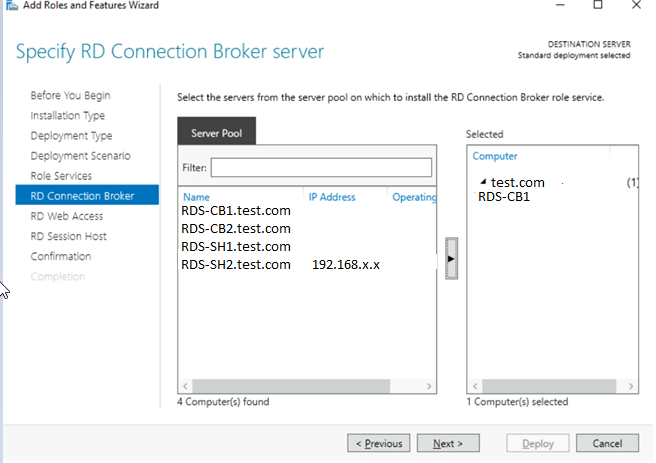
Bu kısımda web acess rolünün hangi sunucuya kurulacağını istiyor. Aynı sunucuda barındırma konusunda herhangi bir problem yoktur istenirse ayrılabilir. Bu yazıda Connection Broker üzerine kurulacağı için seçilmiştir.
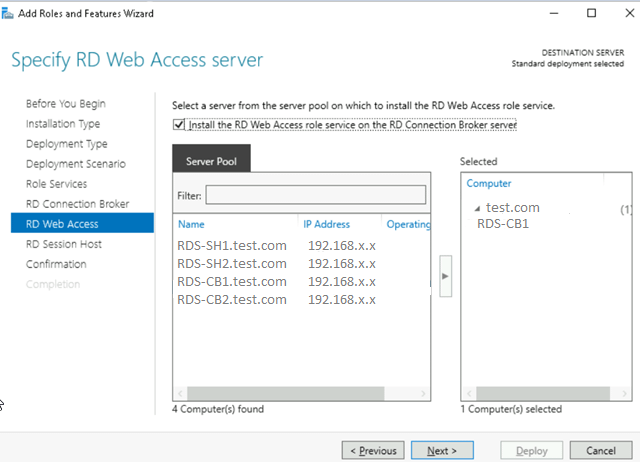
Session Host olacak Serverlar seçilir.
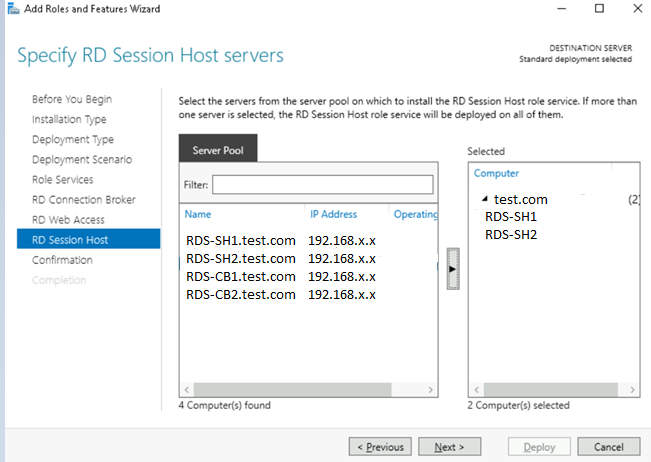
Kurulum tamamlandıktan sonra HA kurulum aşamasında herhangi bir yetki problemine takılmamak adına bütün connection broker sunuculara local RDS Management Server grubunda yetkilendirme yapılır. Ayrıca ‘NT AUTHORITY\NETWORK SERVICE’ kullanıcısını da eklenir.
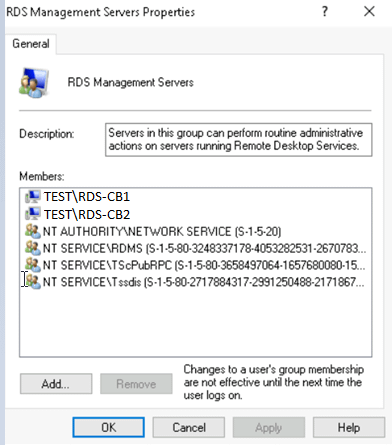
Sql kurulumuna geçmeden önce always on için öncelikle iki connection broker serverda da .net 3.5 ve failover clustering feature kurulur. Always on availability group ve file server kurulumu öncelikli failover clustering feature yapılandırmasına ihtiyaç duyar.
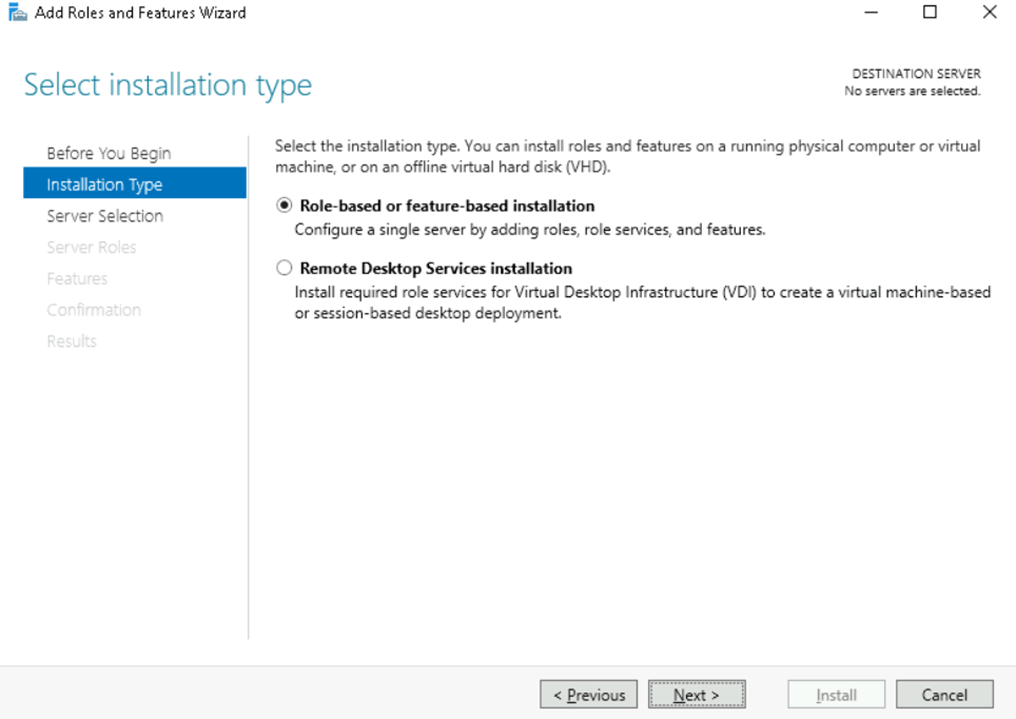
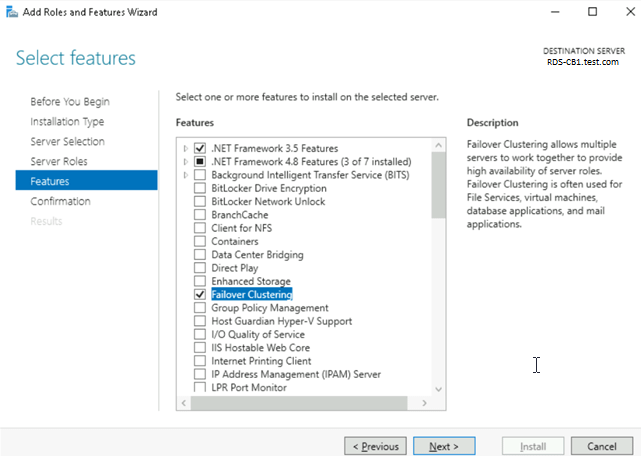
Failover Cluster Manager açıp konfigürasyona başlanır.
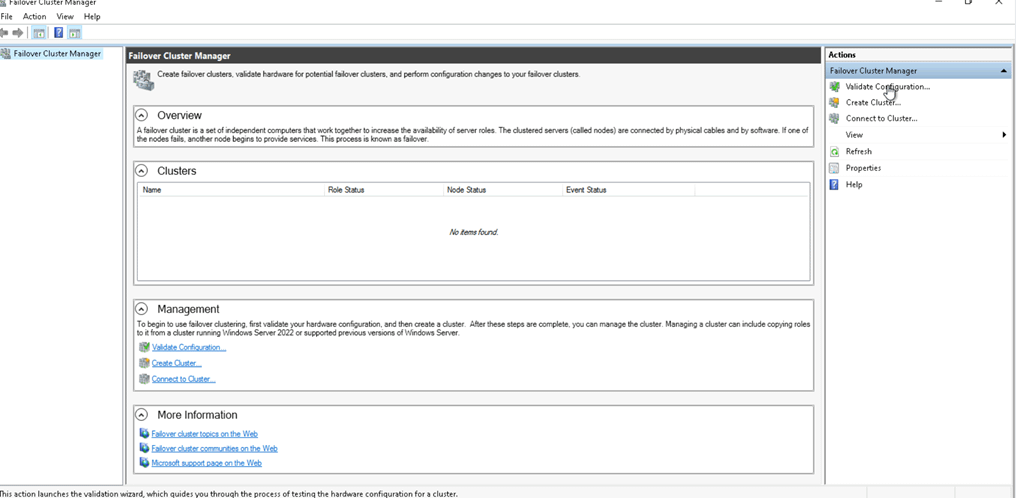
Kurulacak sunucular seçilir.
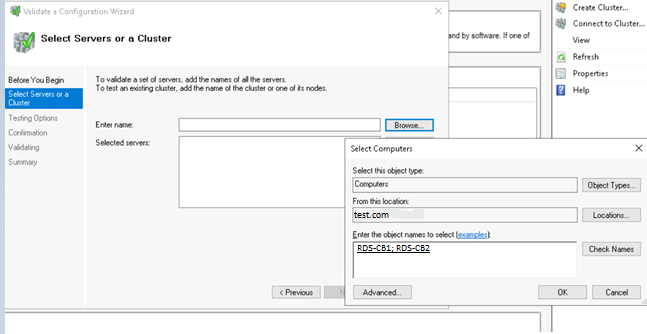
Cluster kurulumunda herhangi bir problem olmadığını görmek için test başlatılır.
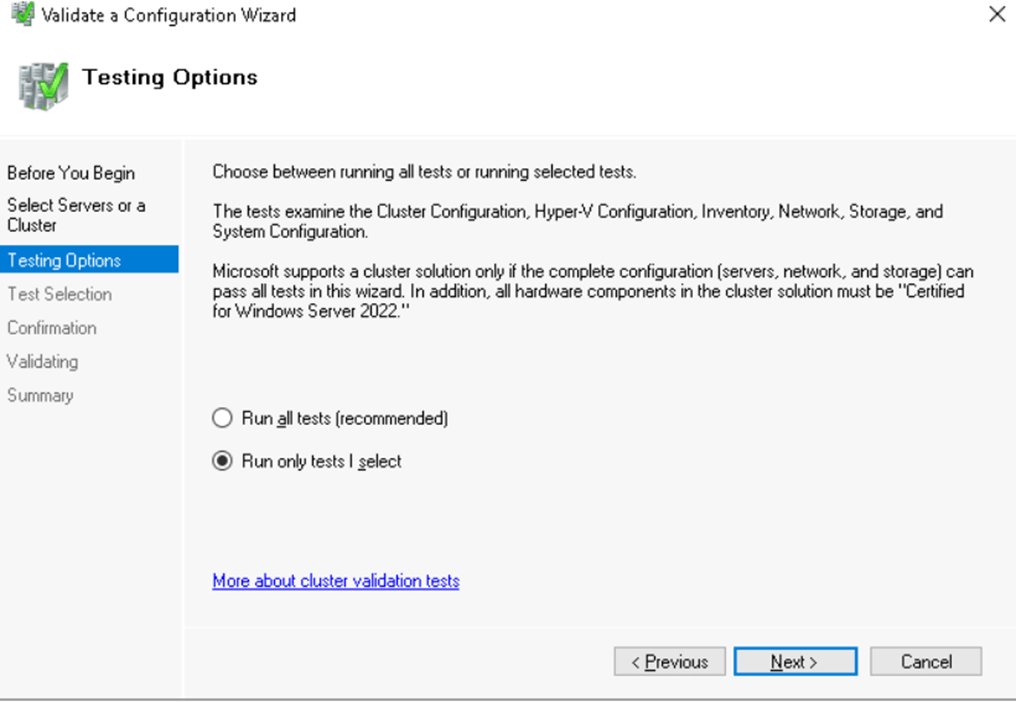
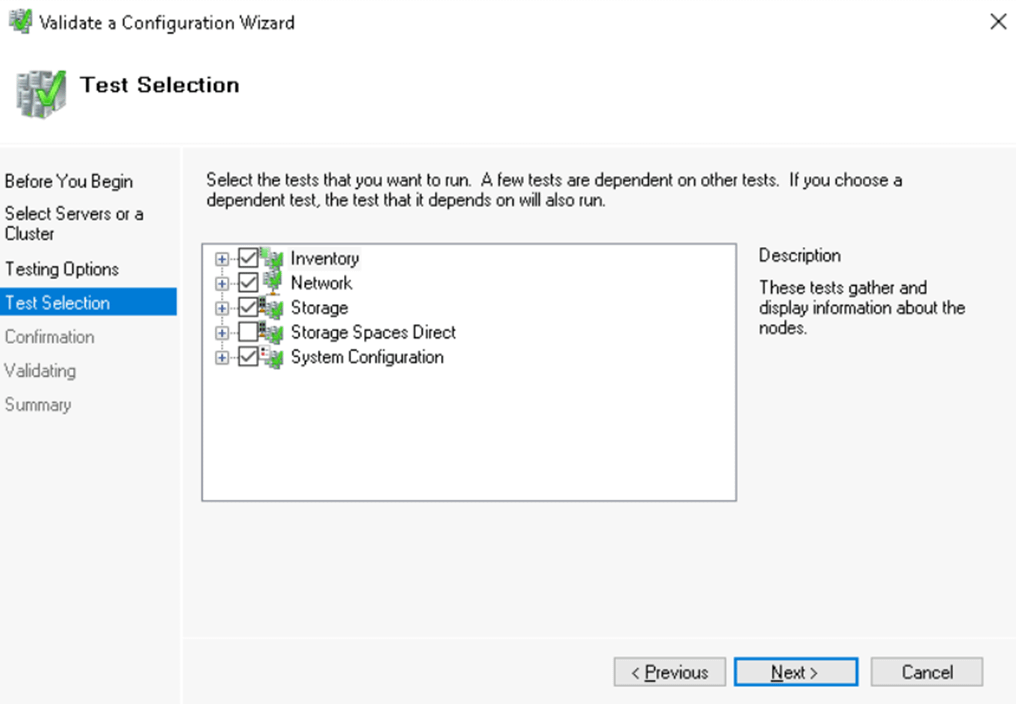
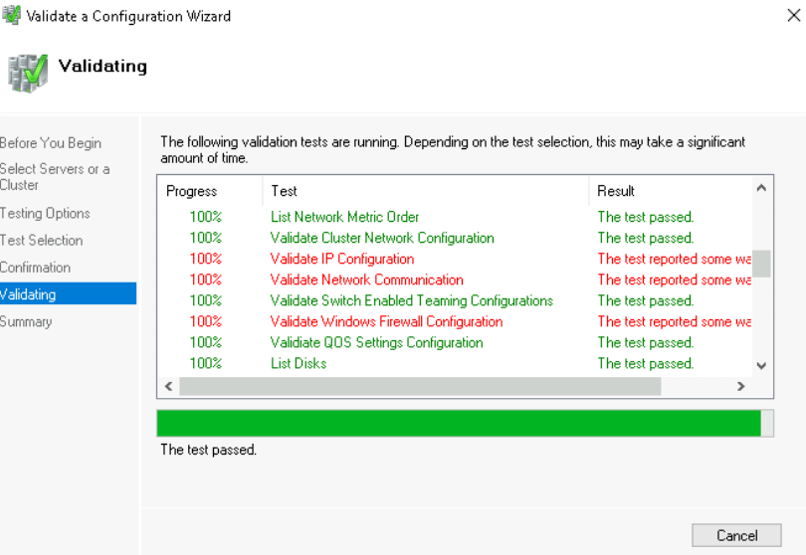
Test başarılı olduktan ve wizard tamamlandıktan sonra cluster konfigürasyonuna başlanır.
Active Directory sunucusunda öncelikli olarak Cluster için bir computer objesi create edilir.
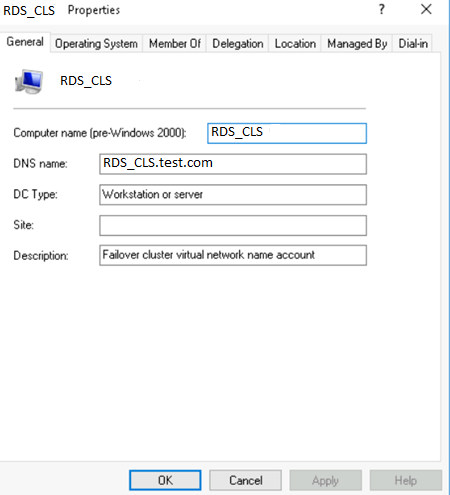
Bu computer objesi için belirlediğimiz IP yi yazılır.
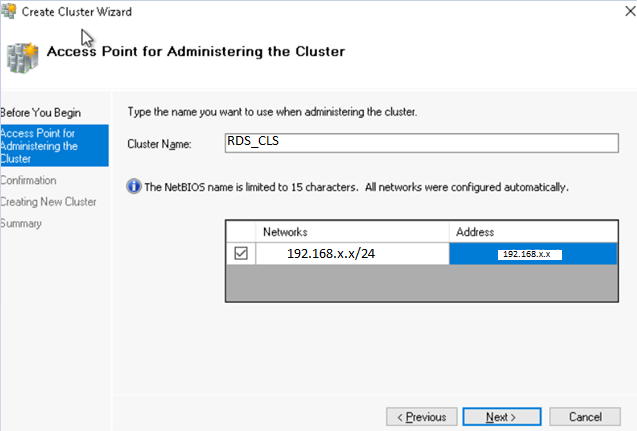
Cluster kurulumu tamamlandıktan sonra DNS Host A kaydı oluşacaktır. Oluşmazsa manuel eklenebilir.
RDS_CLS – 192.168.x.x
Always on için sadece Witness diski taşıyacak bir sunucu oluşturulur. Bu sunucuda C:\ altında file share create edilir. SQL Server always on best practice önerisi bu şekildedir.
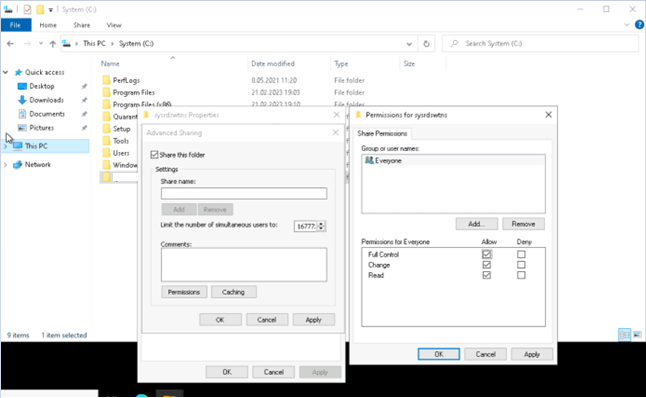
Cluster eklediğimiz herhangi bir sunucuda witness sunucusu Failover Cluster Manager da tanımlanmaya başlanır.
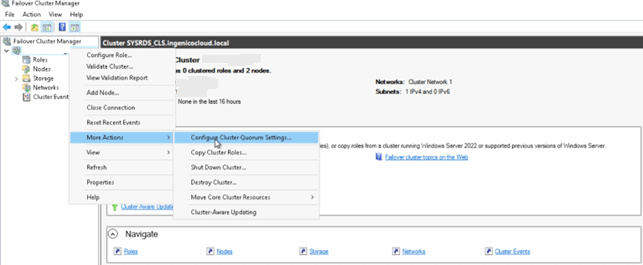
Konfigürasyon tarafımızdan yapılsın istiyorsak Advanced quorum configuration seçeneği seçilir.
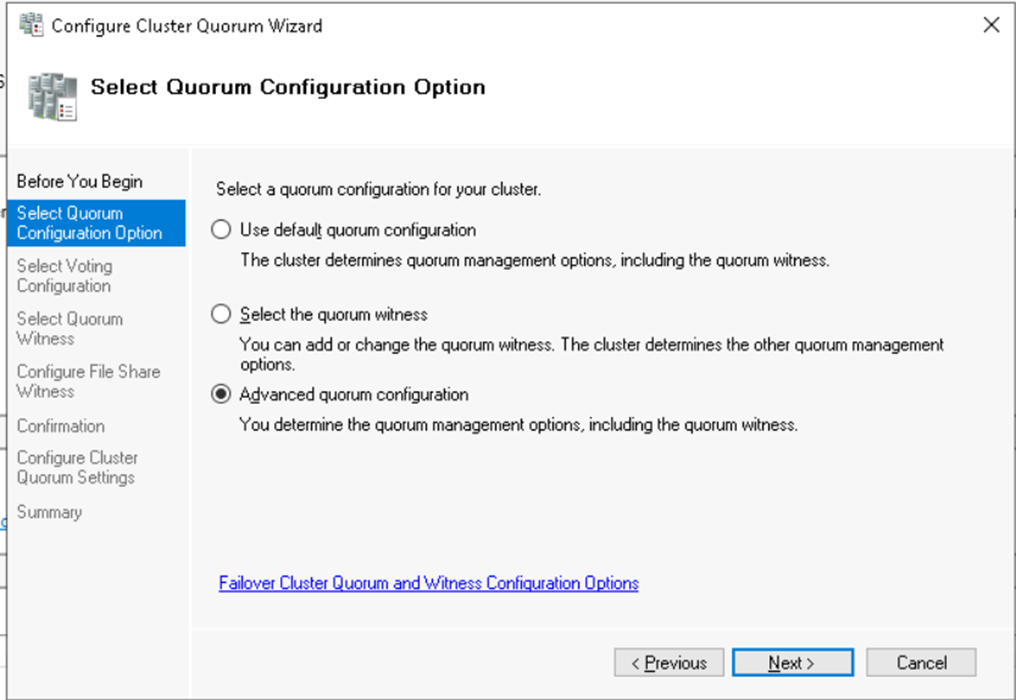
Nodelar seçilir.
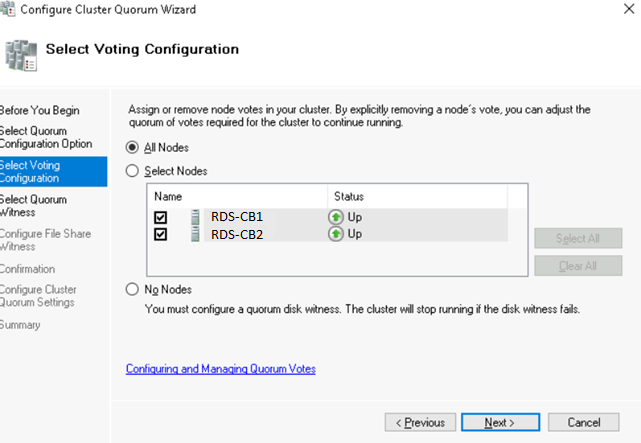
Quorum witness için farklı bir sunucuda FSW tanımlanmıştı bunun için Configure a file share witness seçeneği seçilir.
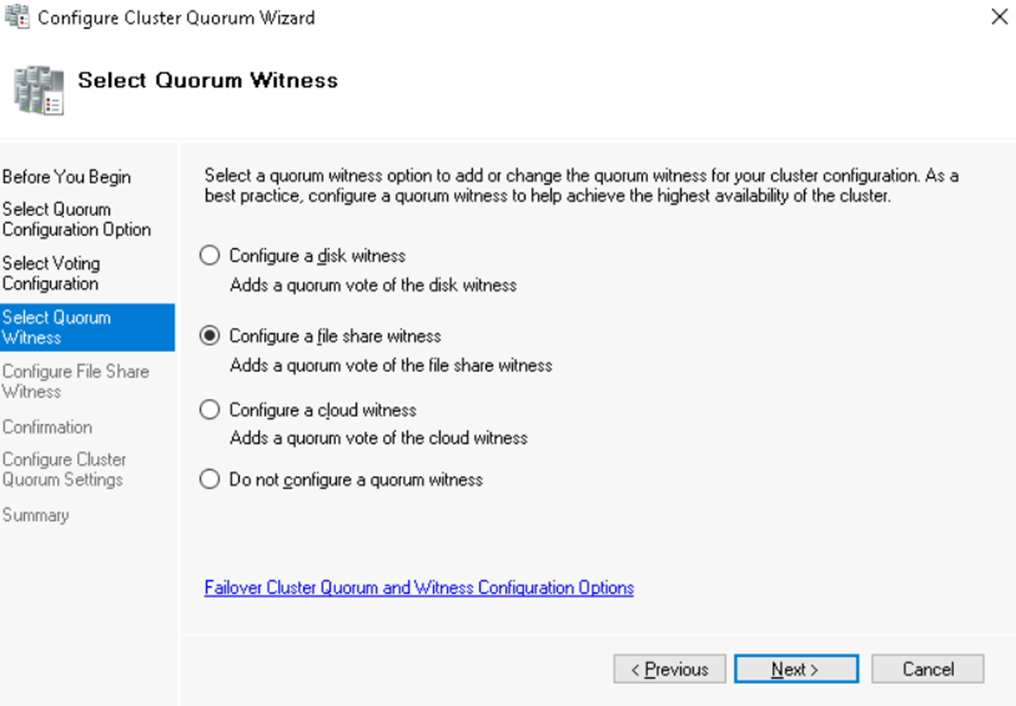
FSW path verilir.
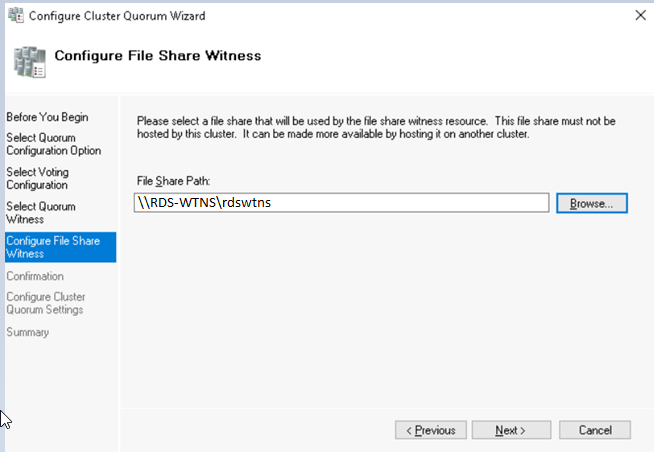
Wizard tamamlandıktan sonra failover cluster kurulumu tamamlanır. Artık SQL Server Always on kurulumuna geçilebilir. Her iki sunucuda SQL File ların tutulacağı yeni bir disk GPT olarak eklenir ve 64k olarak formatlanır. Sonrasında Data, Log, TempDB ve Backup için path leri oluşturulur. Best practice önerileri bu şekildedir.
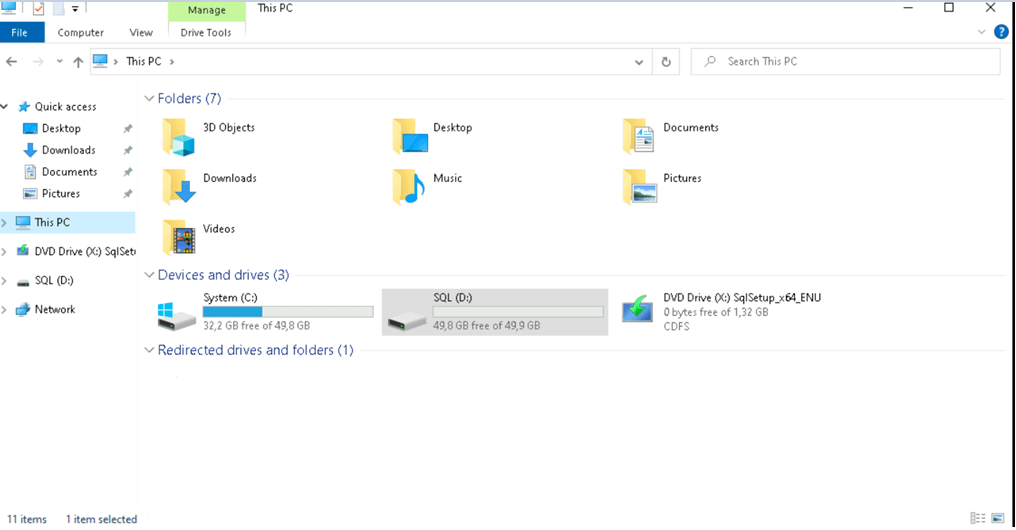
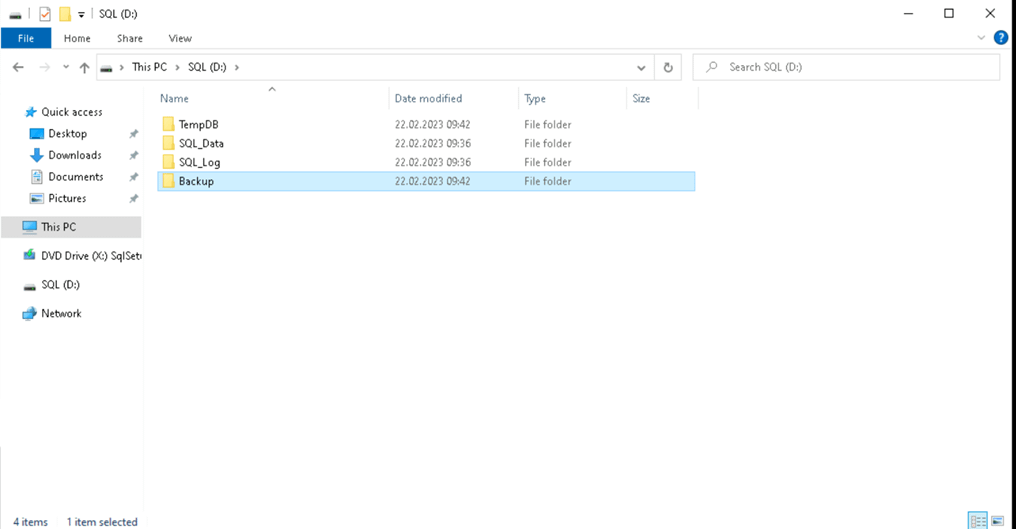
Artık her iki sunucuda da SQL Server kurulumuna başlanabilir.
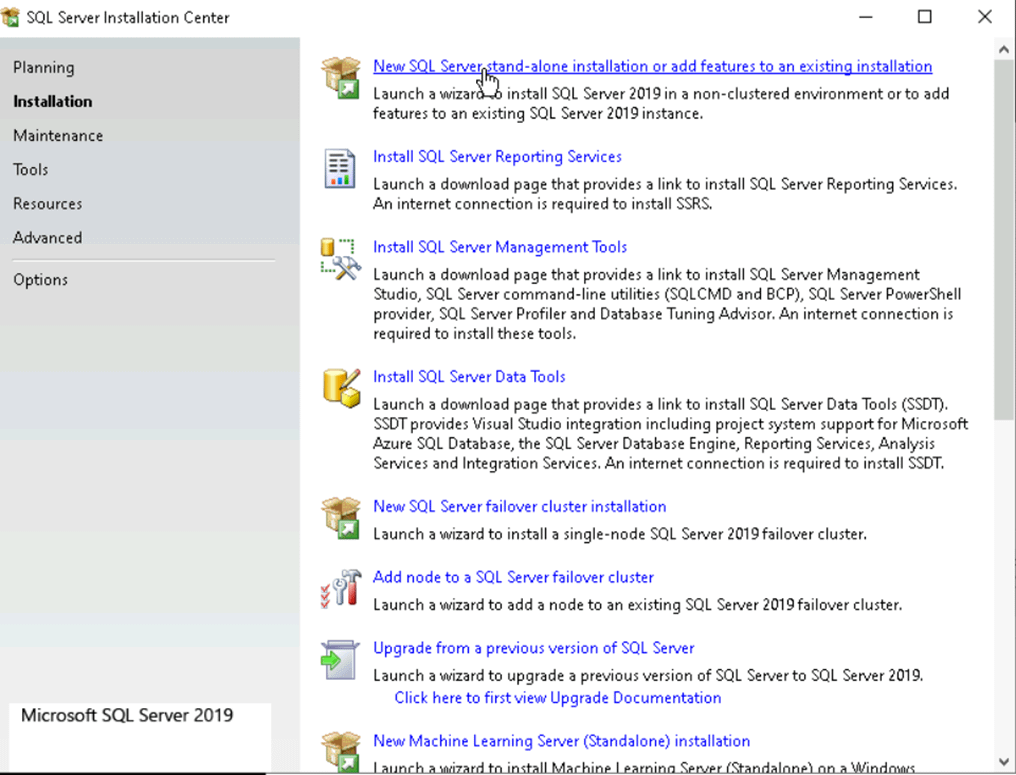
Eğer iso dosyası Microsoft lisans portalinden indirildiyse key otomatik olarak gelir.
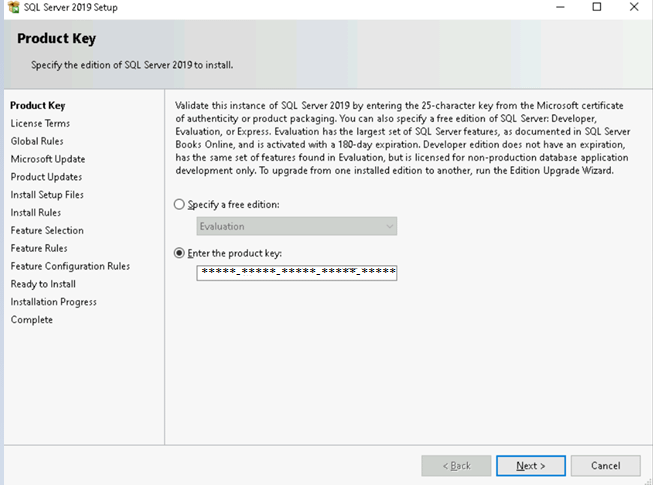
Kurulacak feature lar seçilir. RDS Server lar SQL Server bağlanacağı için Client Tools da kurulur.
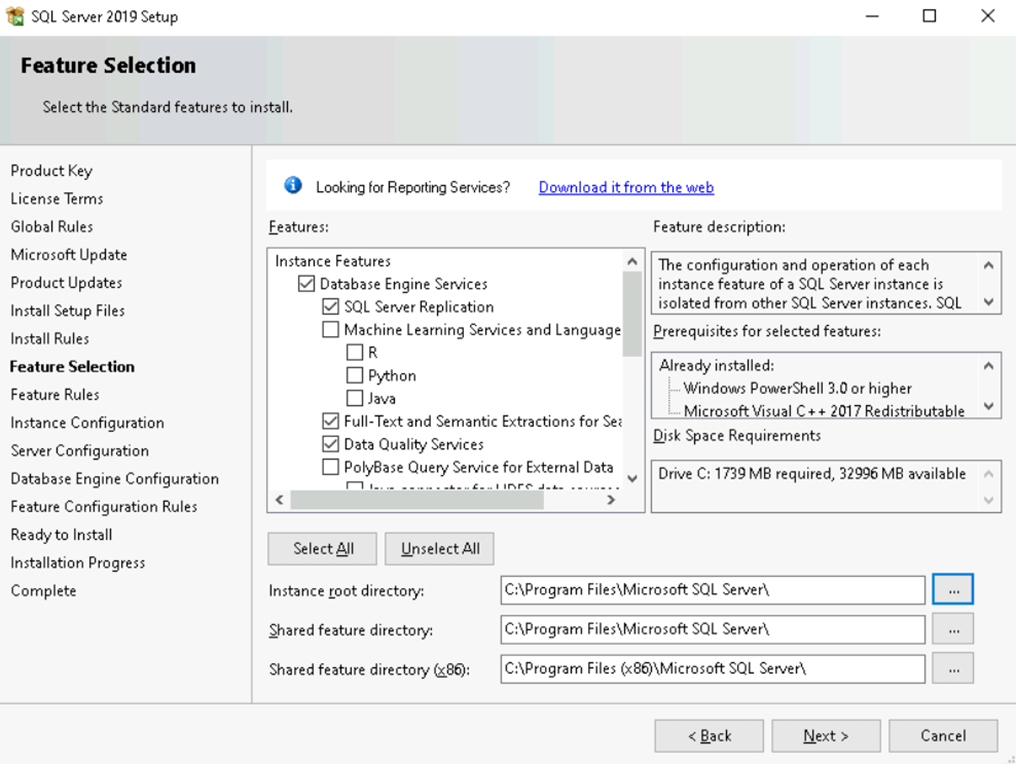
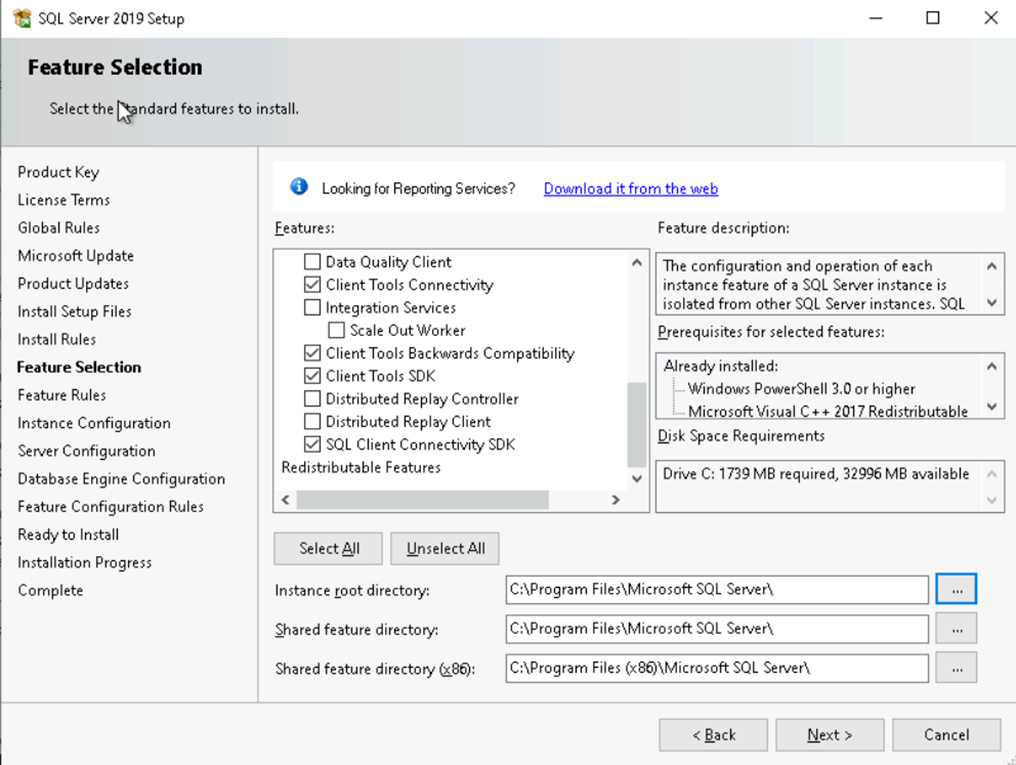
Birden fazla instance olmayacağı için instance default bırakılabilir.
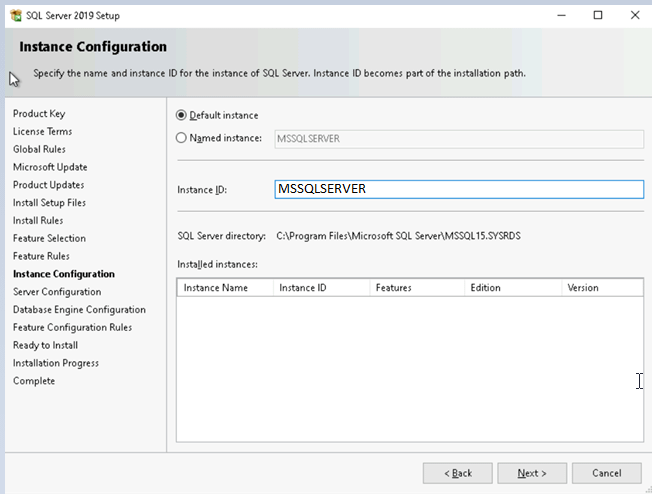
Connection Broker HA kurulacağı için Connection Broker veritabanına uygun collation seçilir.
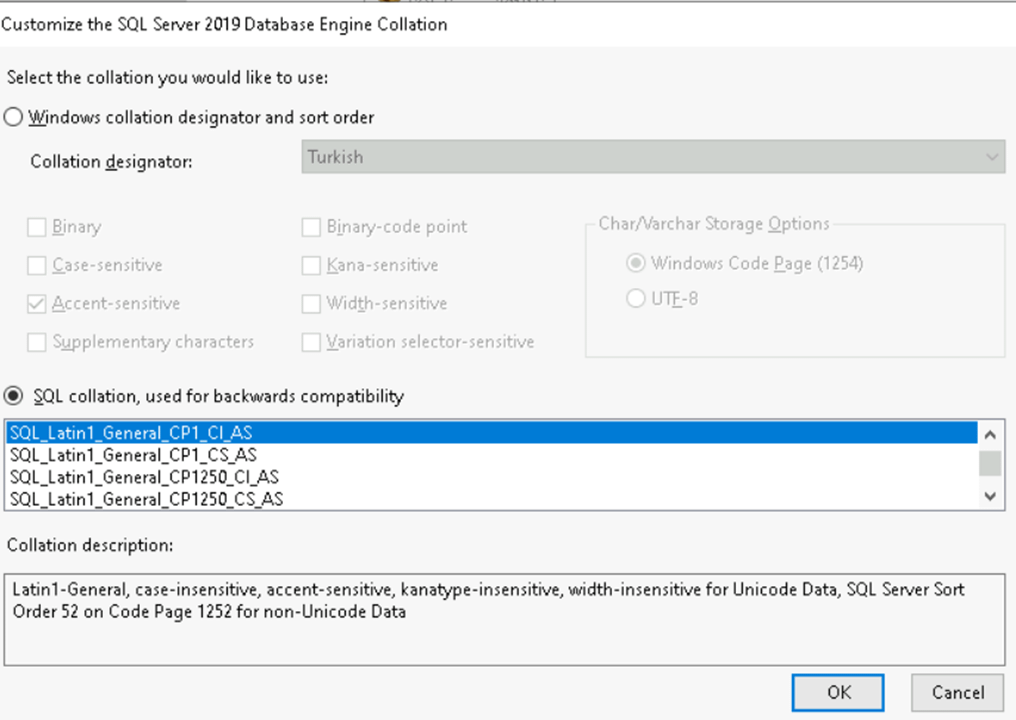
SQL Server servisini çalıştıracak active directory de oluşturulan user credential burda verilir ve user sunucuların local administrator grubuna eklenir. SQL Servis otomatik start olmasın diye manuel çekilir öncesinde konfigürasyon yapılması gerekiyor.
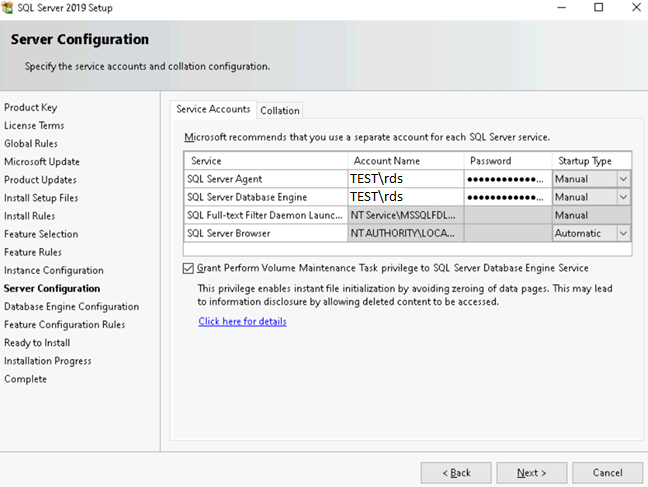
Windows authentication ve SQL Authentication bir arada yapılacağı için sa user şifresini belirlenir ve sql server da sysadmin olacak kullanıcılar eklenir.
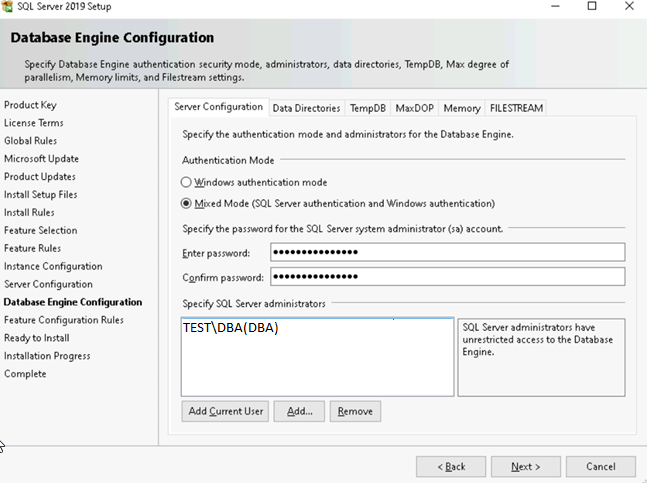
SQL Database File ve Backup pathleri verilir.
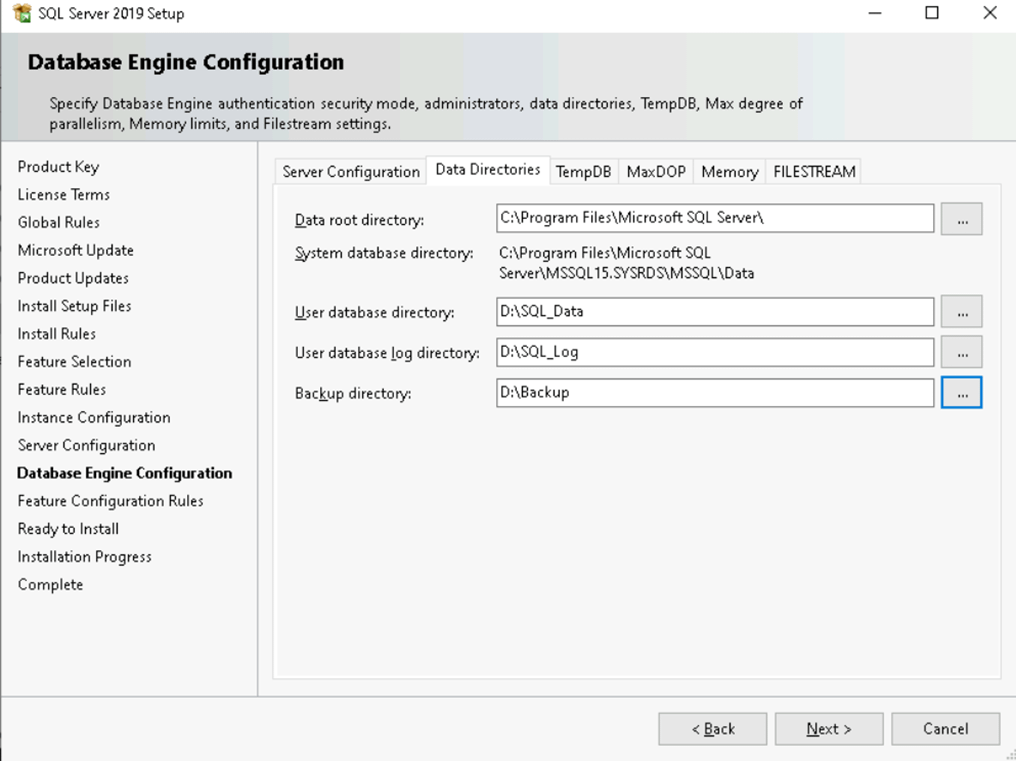
TempDB path verilir.
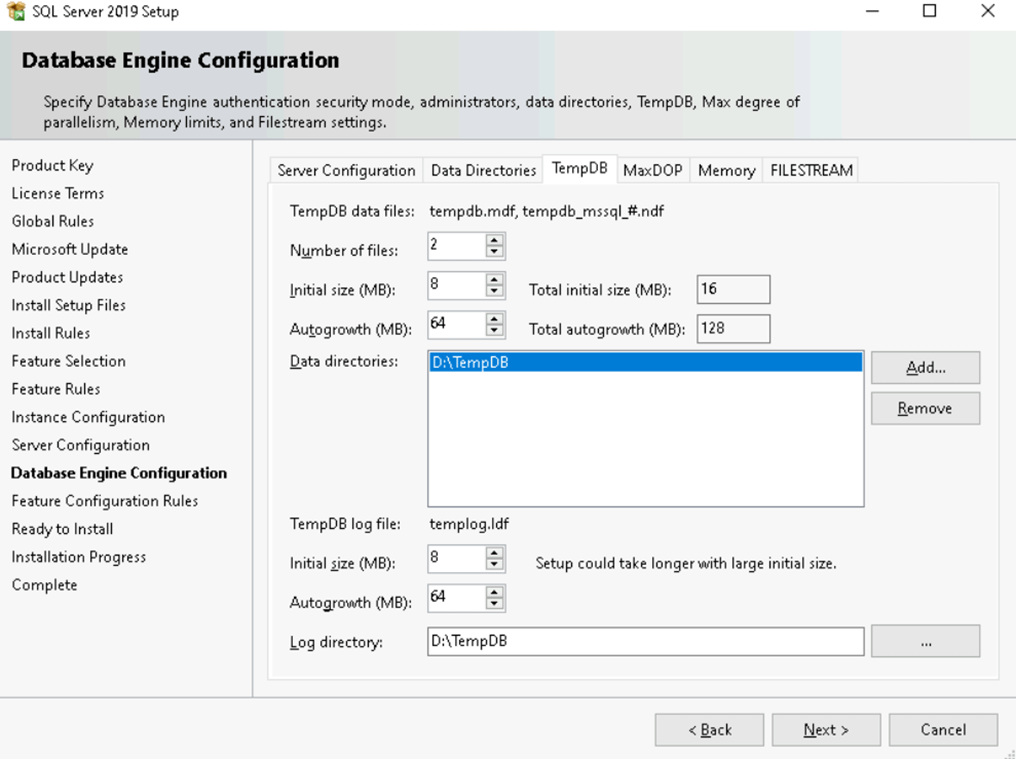
İki sunucuda da kurulum tamamlandıktan sonra yönetim için SSMS(SQL Server Management Studio) kurulur.
İki sunucuda da SQL Server Configuration Manager da always on enable edilir.
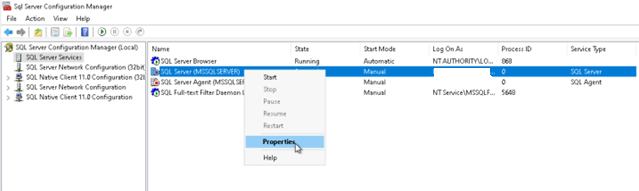
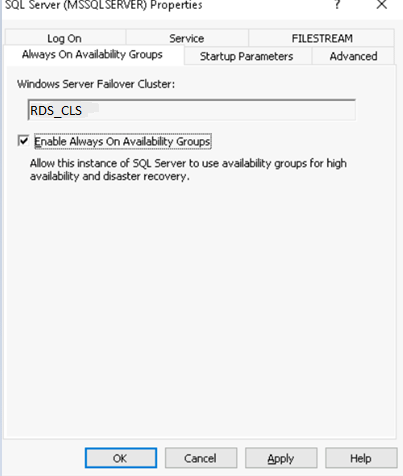
Always on listener için DNS kullanılacağı için Named Pipes enable edilir.
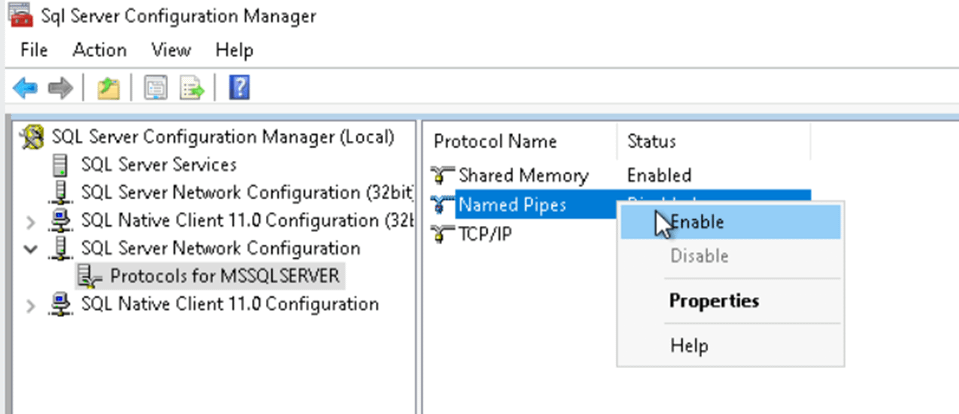
Artık SQL Servisleri otomatik alıp start edilebilir.
Her iki sunucuda da SSMS ten SQL Server bağlanıp AD de create edilen Connection Broker sunucu grubu eklenip yetkiler verilir.
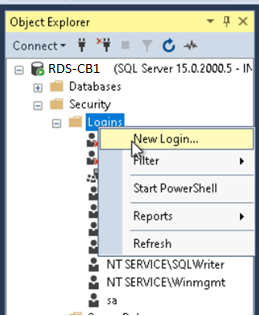
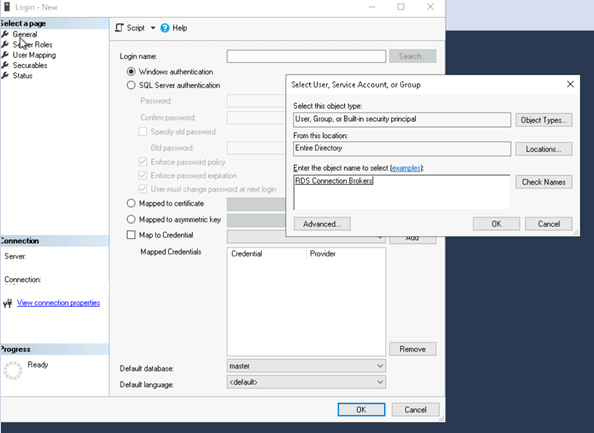
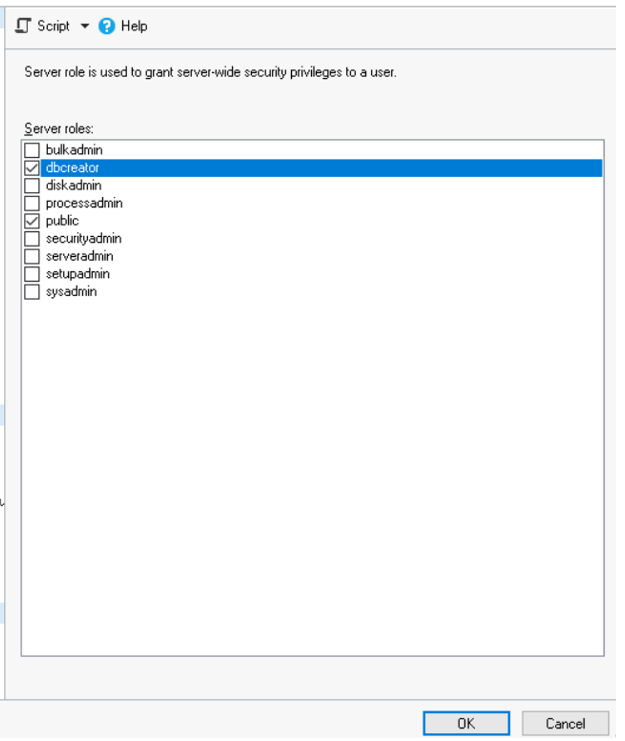
Connection Broker kurulan sunucu üzerinde servis datalarının tutulduğu builtin database C:\Windows\rdcbDb path altına geliyor.

Bu veritabanı, grup ve terminal kullanıcı oturumları hakkındaki bilgileri tutar. Yerel bilgisayarda bulunduğundan, diğer RDCB sunucuları onu kullanamayacaktır. RDCB HA sağlamak için, onu diğer sunucuların erişebileceği özel bir SQL sunucusuna taşımanız gerekir. HA için yeni sunucu eklemeden önce SQL Native Client üzerinden bağlantıya yeni sunucu eklenir. Aynı sunucu üzerinde database olduğu için ilk olarak bu sunucuda kurulma izin vermez.
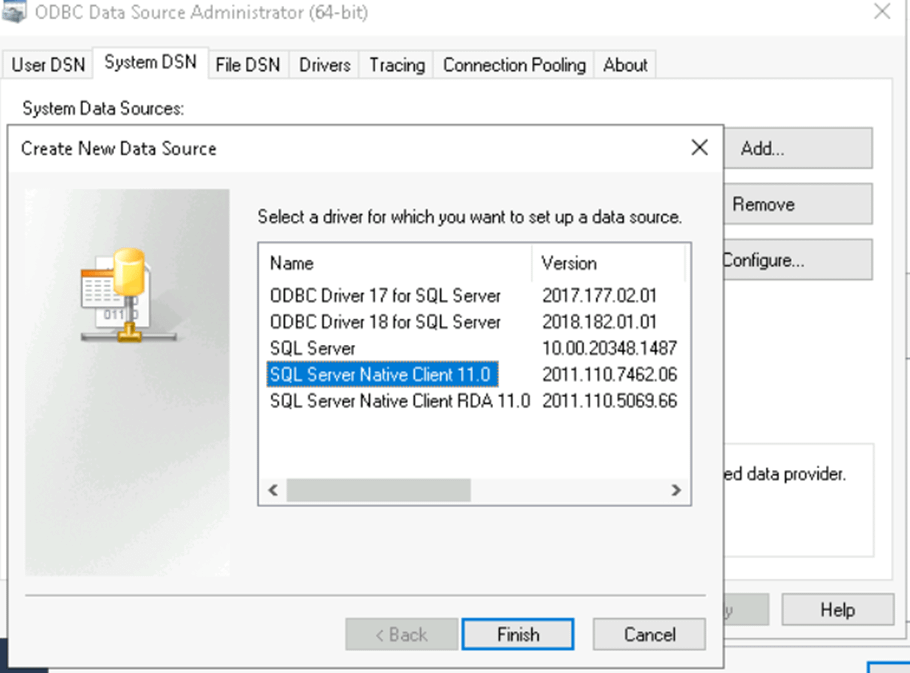
Server olarak ikinci sunucunun DNS yazılır HA kurulduktan ve database always on aldıktan burdaki server adı değişecektir.
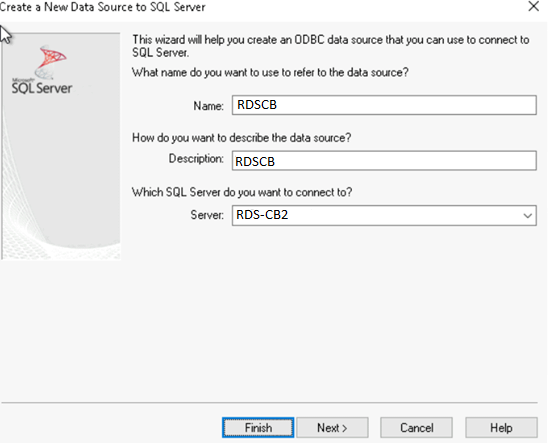
Konfigürasyon yapıldıktan sonra test edilir başarılı olursa kurulumlara devam edilebilir.
Artık HA için konfigürasyon yapılabilir.
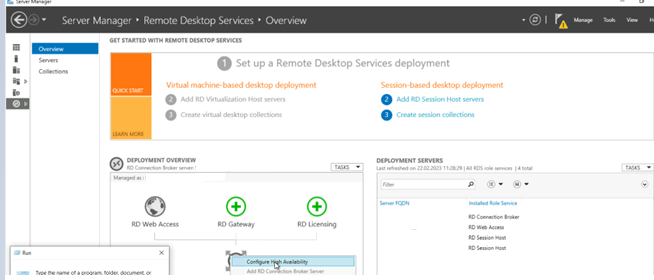
Bu kısımda database server nasıl olacağını istiyor. Bu yazıda yeni bir database server kurulduğu ve HA için varolan Connection Broker builtin database başka herhangi bir database olmayan sunucuya migrate edileceği için Dedicated database server seçilir.
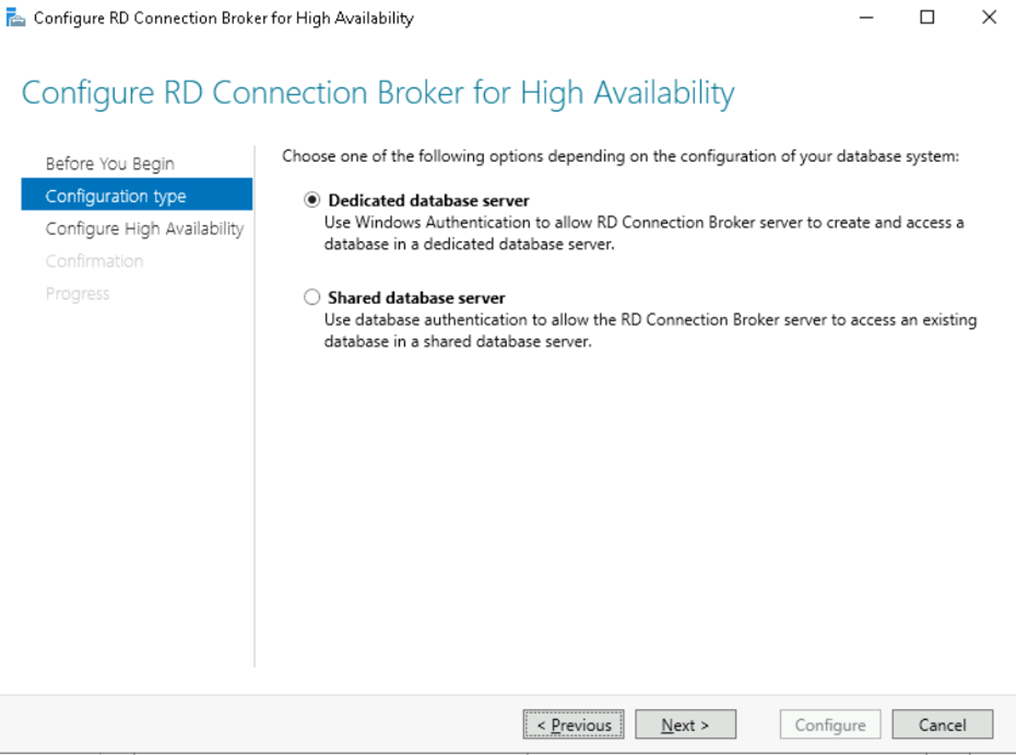
İki connection broker erişilebilmesi için DNS round robin kullanılacaktır ve Host A kayıtları oluşturulur.

Cluster DNS yazılır ve SQL Server bağlantısı için connection string yazılır.
RDSSRV.test.com
DRIVER=SQL Server Native Client 11.0;SERVER=RDS-CB2.test.com;Trusted_Connection=YES;APP=Remote Desktop Services Connection Broker;DATABASE=RDS
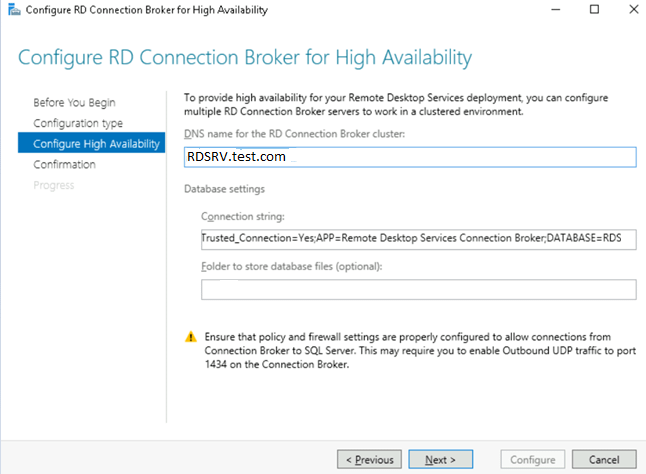
Bir RD Bağlantı Aracısı HA yapılandırması etkinleştirildikten sonra, tüm RDS grubu yapılandırmasını devre dışı bırakmadan dahili RDCB veritabanına geri dönemezsiniz.
Kurulum tamamlandıktan sonra sadece HA için farklı bir sunucuya veritabanı migrate etmiş olunur. SSMS ile bağlanıp connection broker sunucu grubuna bu db yönetebilmesi için db_owner yetkisi verilir.
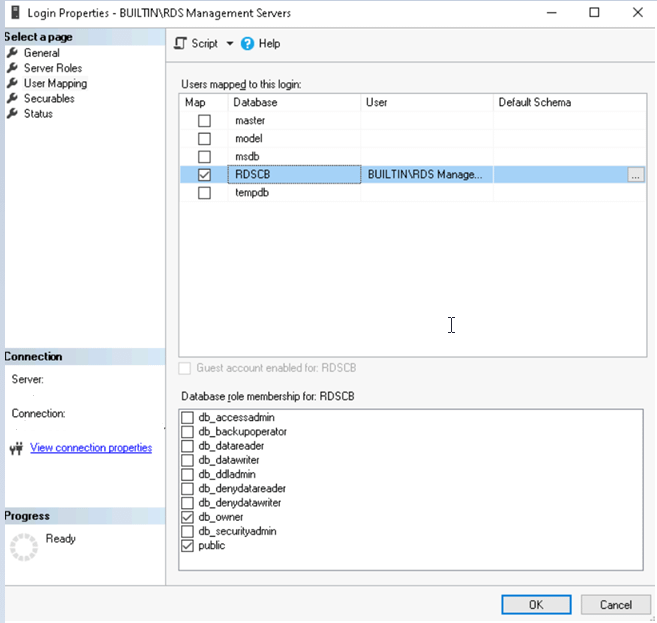
Always on için bütün konfigüraysonlar hazır başlatılabilir. Always on öncelikli olarak database in full backup istiyor, alınır..
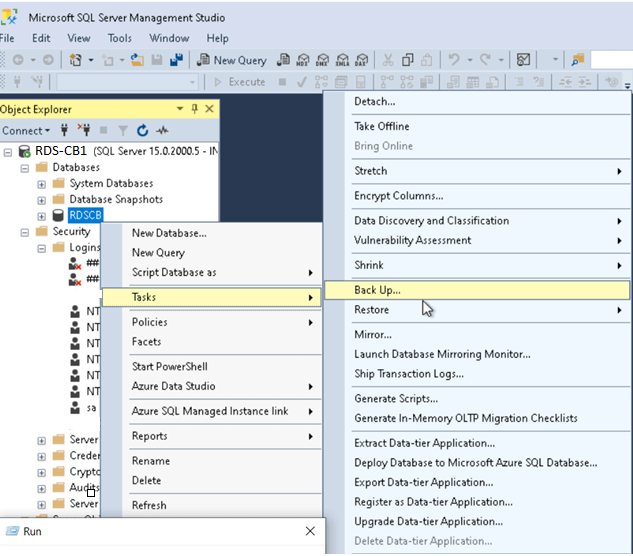
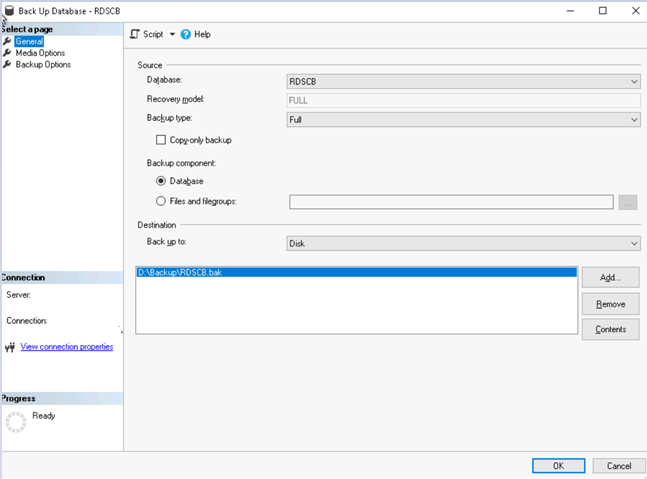
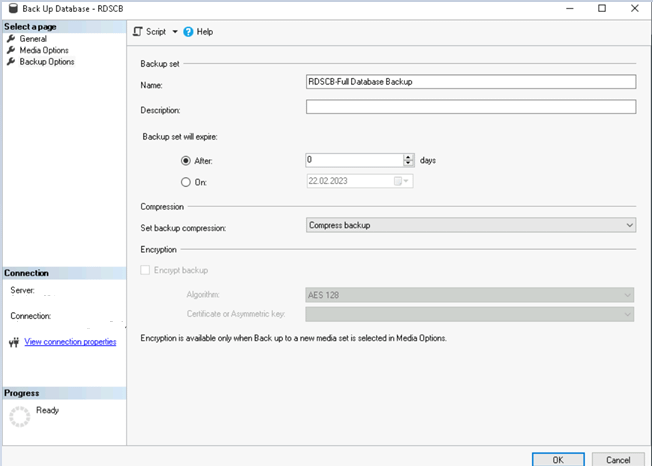
Always on availability group eklemeye başlanır.
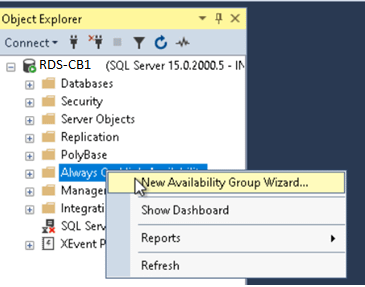
Availability Group ismi belirlenir.
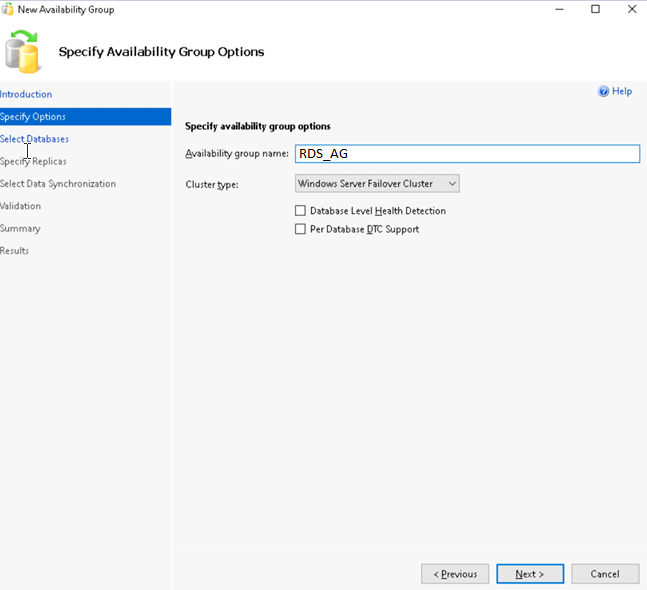
Database seçilir.
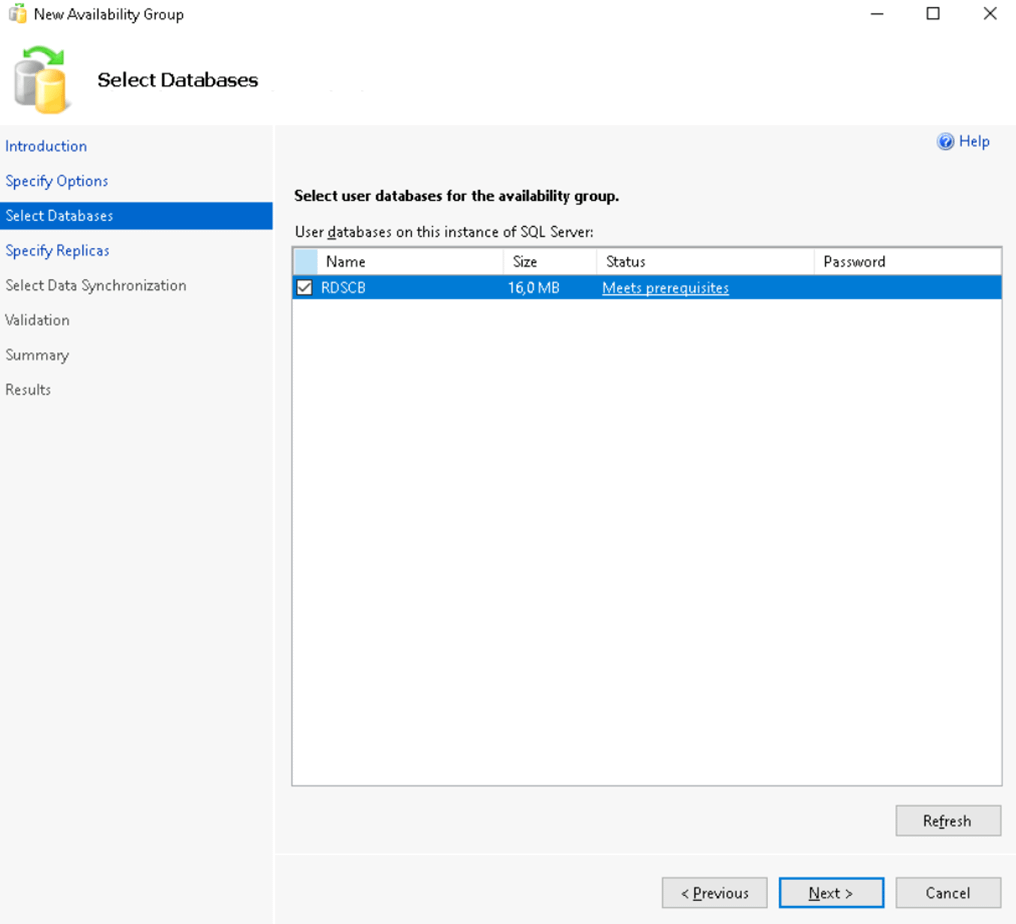
Birinci connection broker sunucudaki sql server replica olarak eklenir.
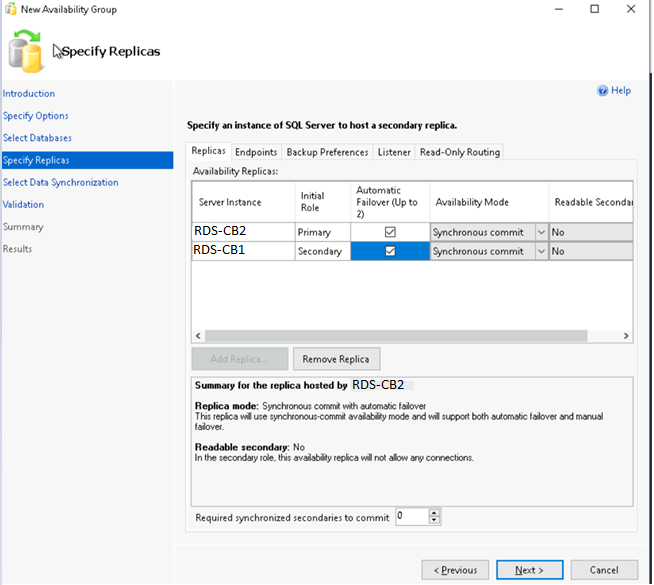
Listener için DNS kaydı belirlenen şekilde yazılabilir.
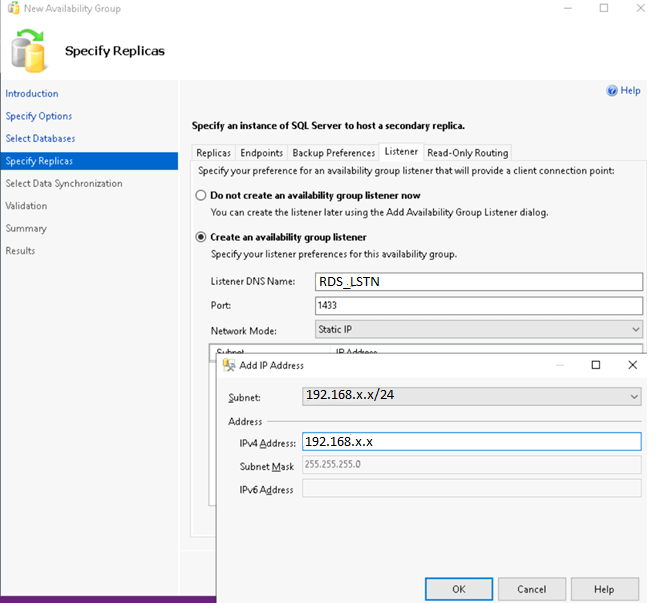
Bu kısımda diğer sunucuda herhangi bir database olmadığı otomatik create edilsin diye Automatic seeding seçeneği seçilir.
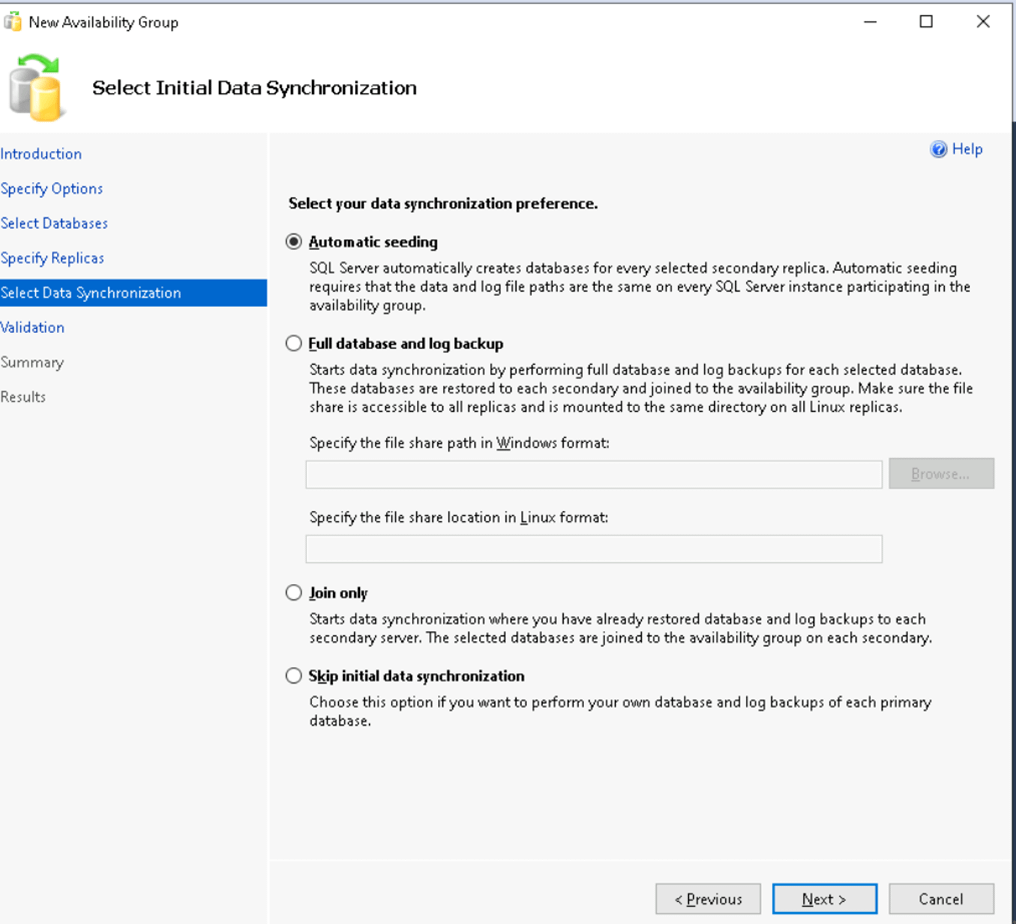
Kurulum tamamlandıktan sonra artık failover cluster da AG görülebilir.
Şimdi ikinci bir connection broker server eklenebilir.
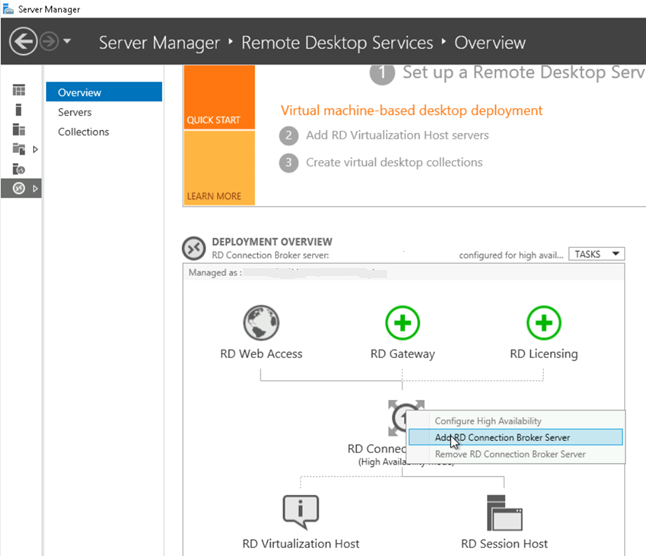
İkinci connection broker server seçilir.
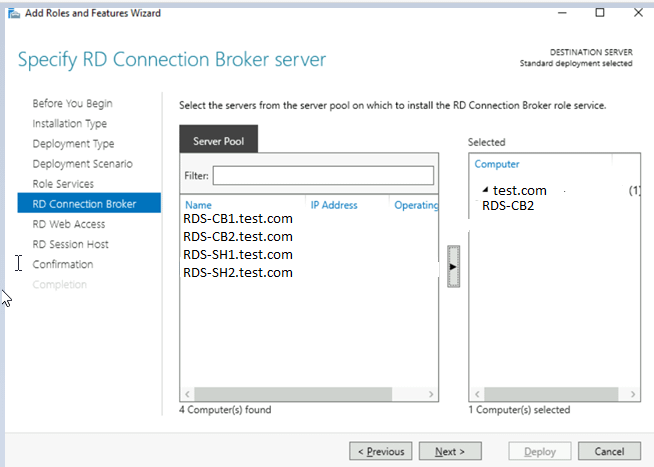
Kurulum tamamlandıktan sonra ardından, connection string ayarlarında RDCB veritabanıyla SQL sunucusu için bağlantı dizesini değiştirin. RDCB bağlantı dizesini yalnızca PowerShell aracılığıyla değiştirebilirsiniz:
Set-RDDatabaseConnectionString -ConnectionBroker RDS-CB2.test.com-DatabaseConnectionString “DRIVER=SQL Server Native Client 11.0;SERVER=RDS_LSTN.test.com;Trusted_Connection=Yes;APP=Remote Desktop Services Connection Broker;DATABASE=RDS”
Bunu değiştirdikten sonra ODBC üzerindeki server da değiştirilmelidir.
Sonrasında artık failover testi yapılabilir.
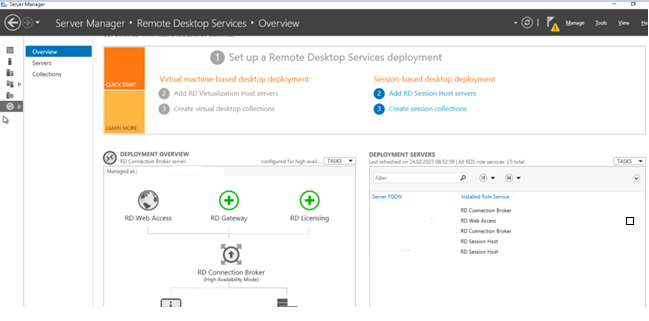
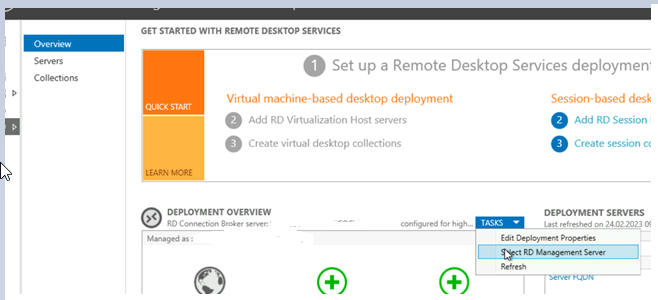
Eğer herhangi bir nedenle bir node da sorun yaşanırsa bu komutla aktif node belirleyip failover testi tekrar gerçekleştirilebilir.
Set-RDDatabaseConnectionString -ConnectionBroker RDS-CB2.ingenicocloud.local
Artık Web erişimi için Web Access rolü iki connection broker sunucuyada eklenebilir.
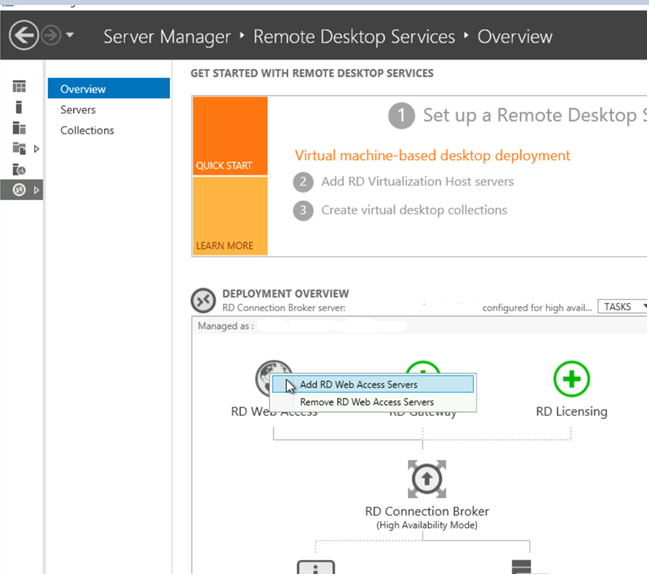
Collection oluşturmadan önce kullanıcıların profilleri için file server rolü kurulacaktır öncesinde yedeklilik adına iki sunucuya da bir raw disk tanımlanır.
Vmware da Session host sunuculardan birine RDM disk olarak eklenir.
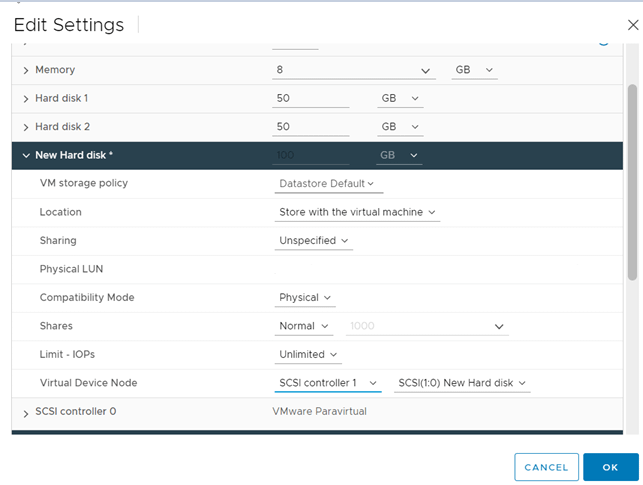
Öncelikli bunun için her iki sunucuda da diğer disklerle bağlantısı olmayan vmware paravirtual ve physical olarak ikinci bir SCSI controller tanımlanır.

İkinci sunucuya birinci sunucuda var olan raw disk eklenir. İki sunucudaki bu disklerin SCSI controller yeni create edilen controller seçilir.
Her iki sunucuya da File Server rol kurulur.
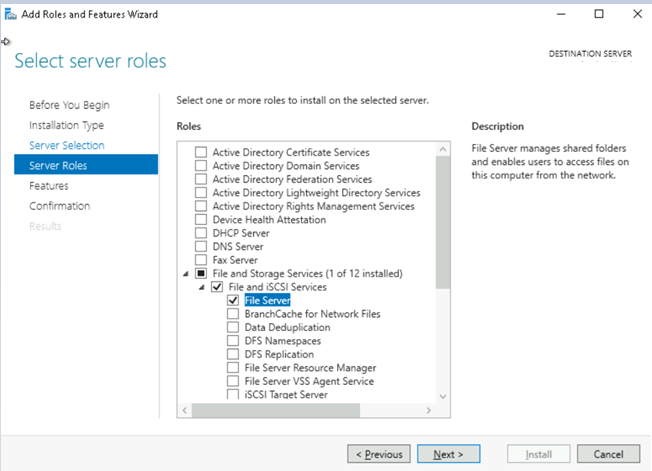
Herhangi bir connection broker sunucuda failover cluster manager dan disk eklenir.
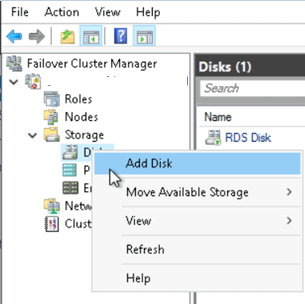
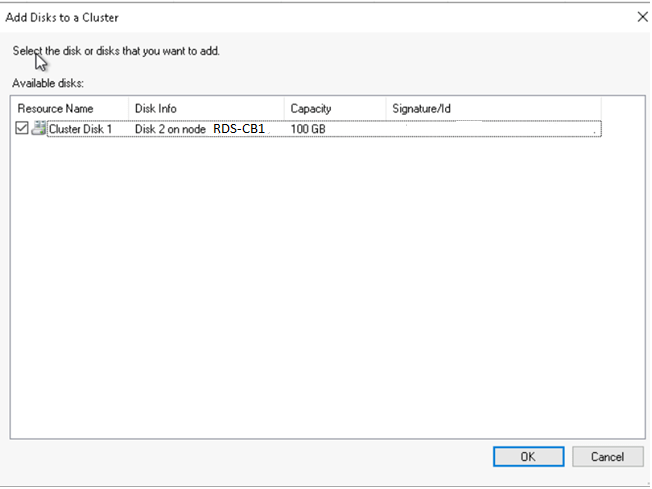
Bu disk formatlanır.
Sonrasında Failover Cluster da rol eklenir.
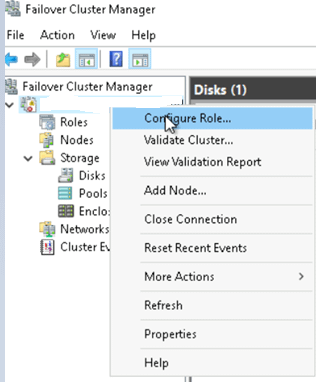
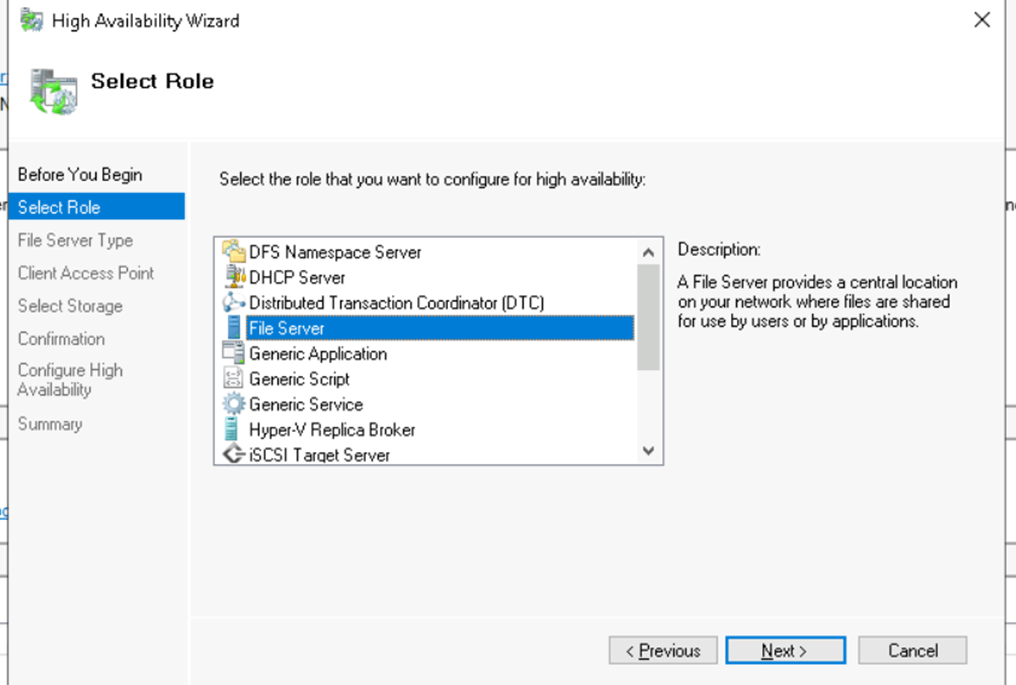
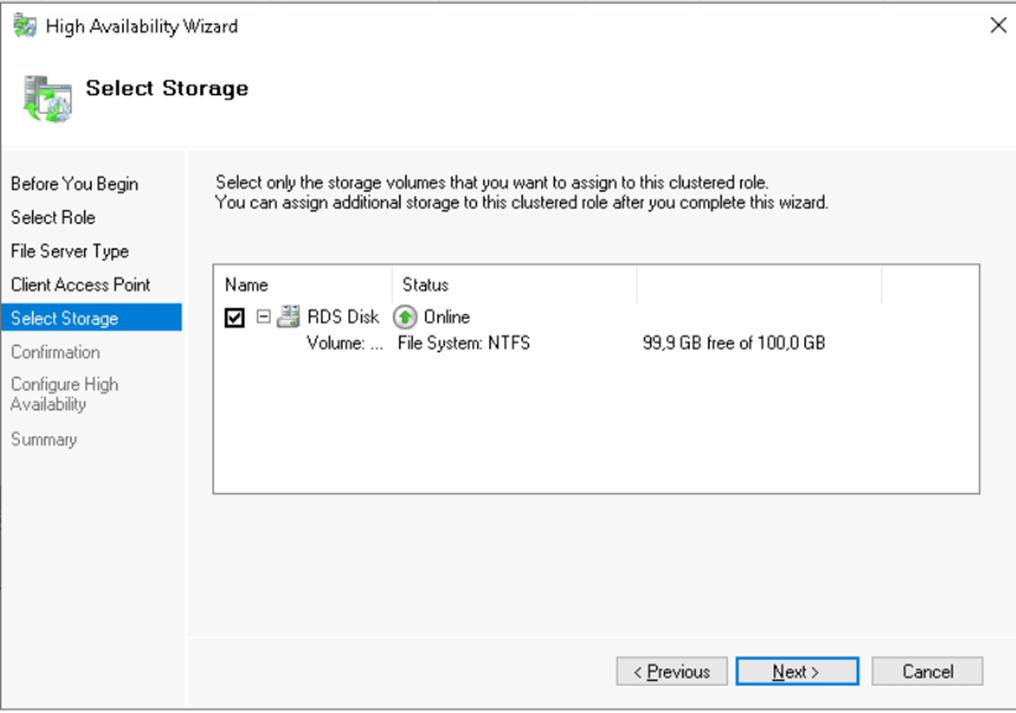
Bu diske bir file share tanımlanır.
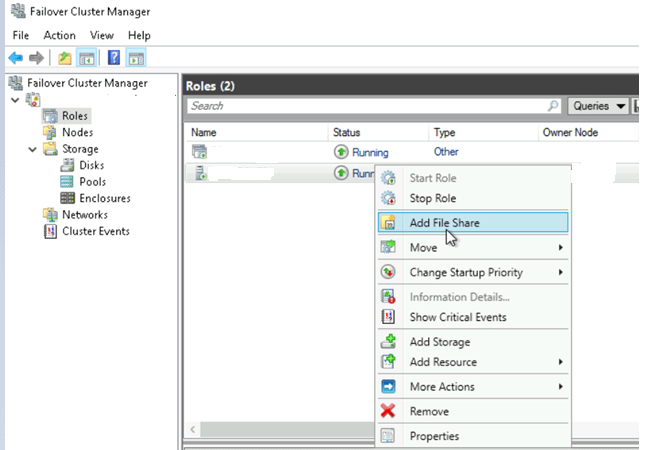
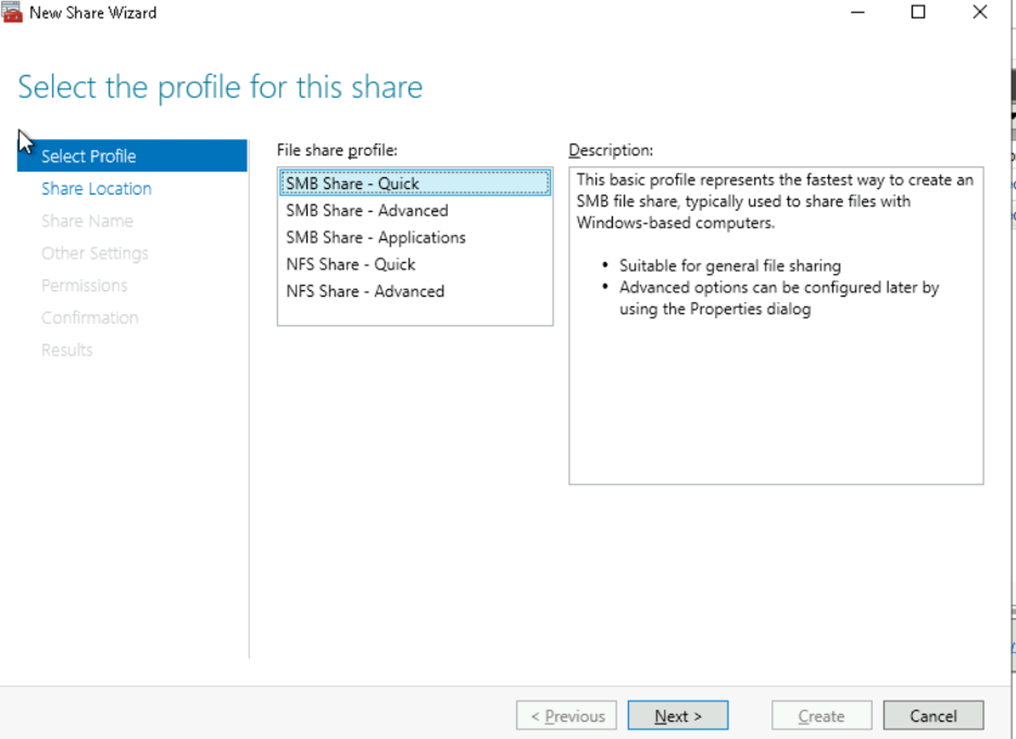
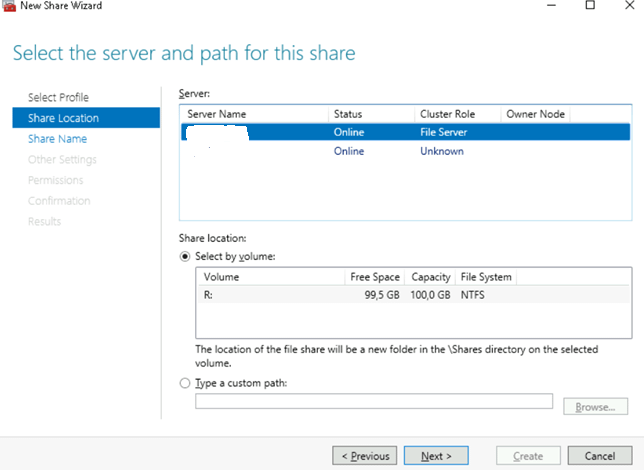
Path seçilir.
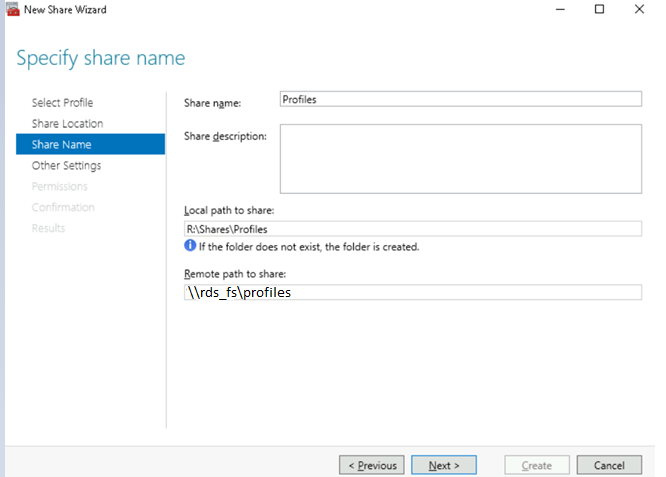
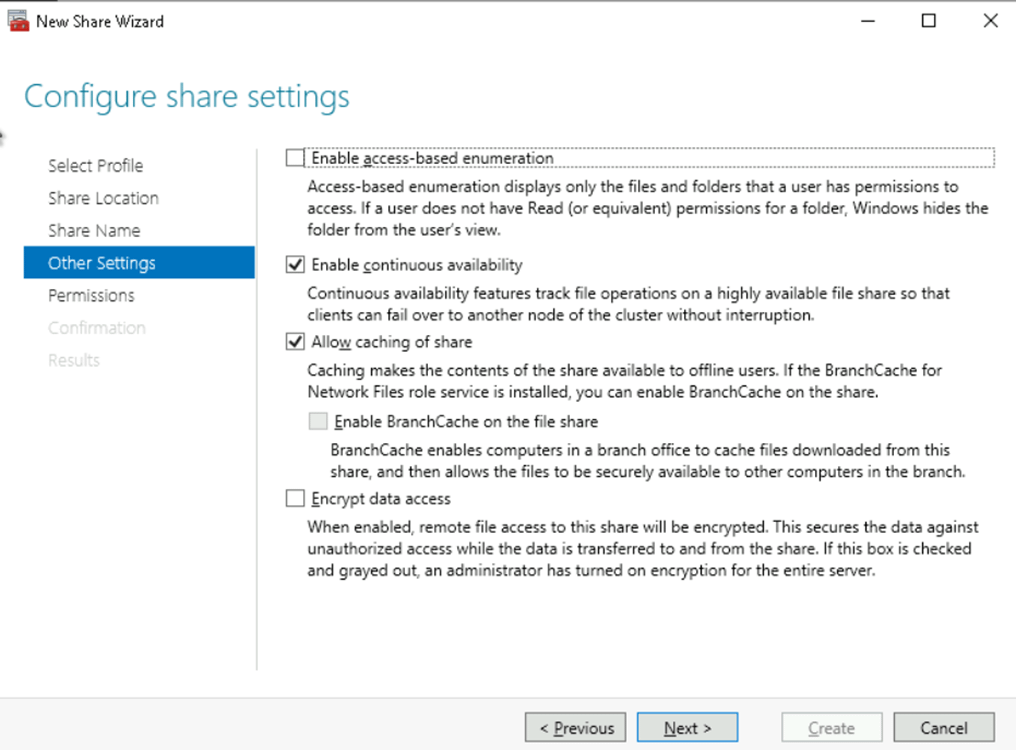
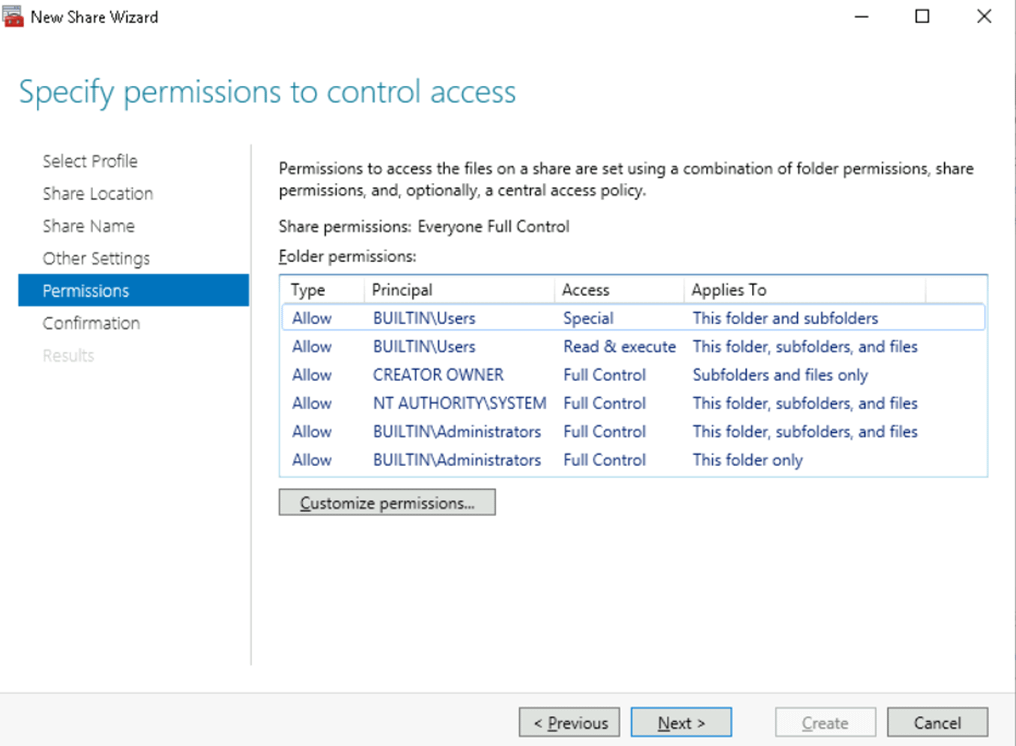
Artık Client erişimi için collection oluşturulabilir.
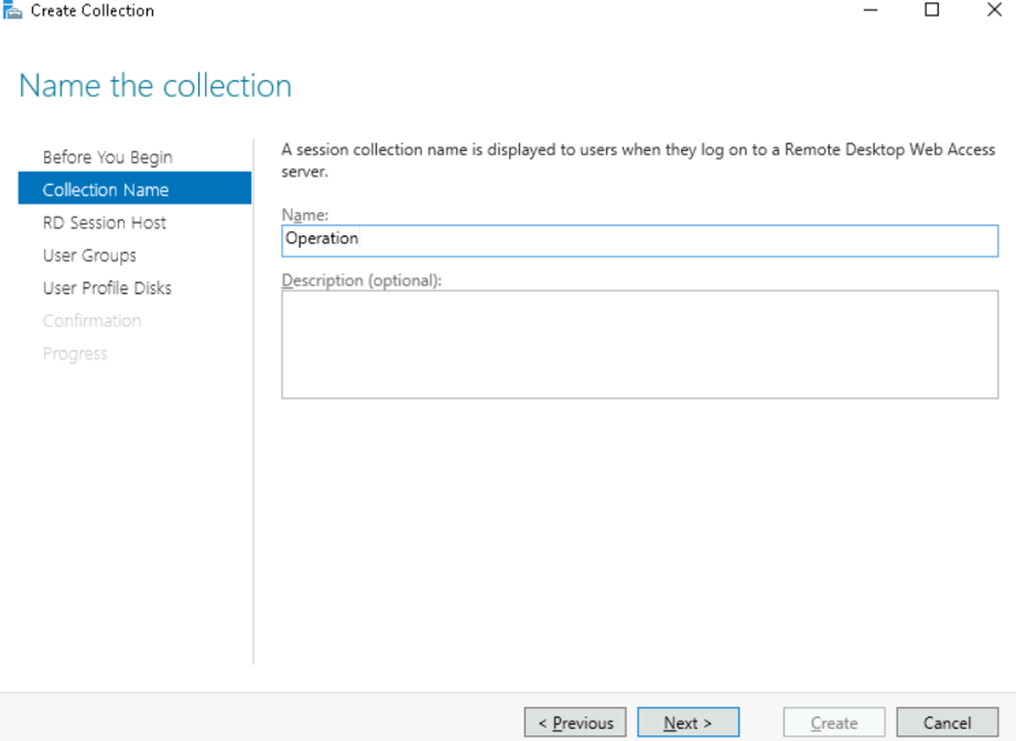
Clientların bağlanacağı session hostlar seçilir.
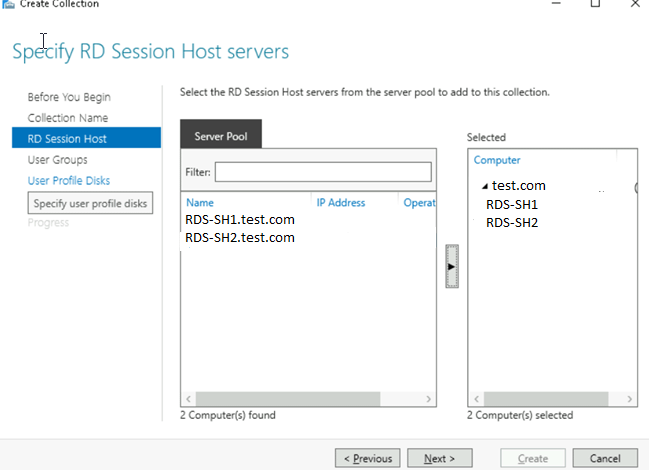
Bağlanacak kullanıcıların grubu seçilir.
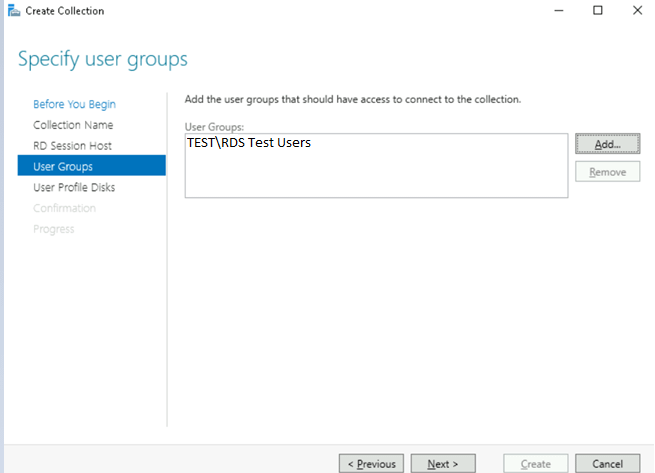
Kullanıcı diskleri için file share disk seçilir.
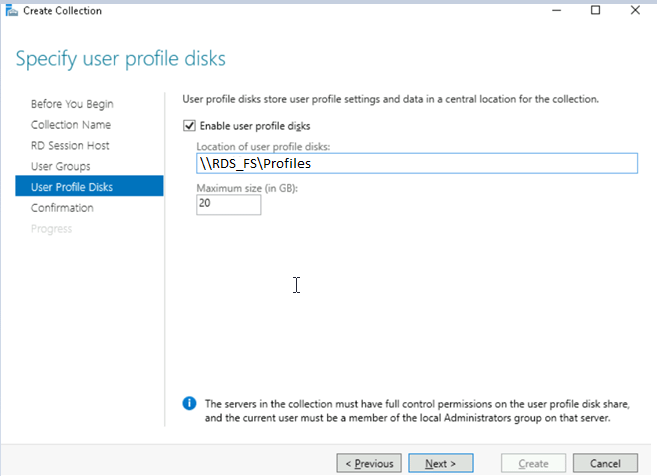
Yeni bir uygulama kurulacağı zaman herhangi bir session host üzerinde control panel üzerinde RDS uygun şekilde kurulum sağlanır.
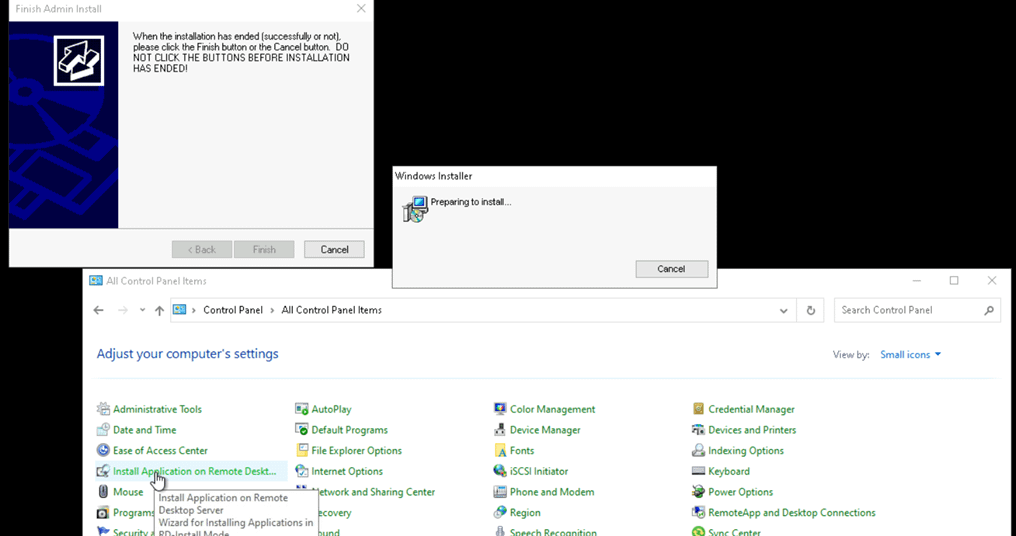
Artık uygulama publish edilebilir.
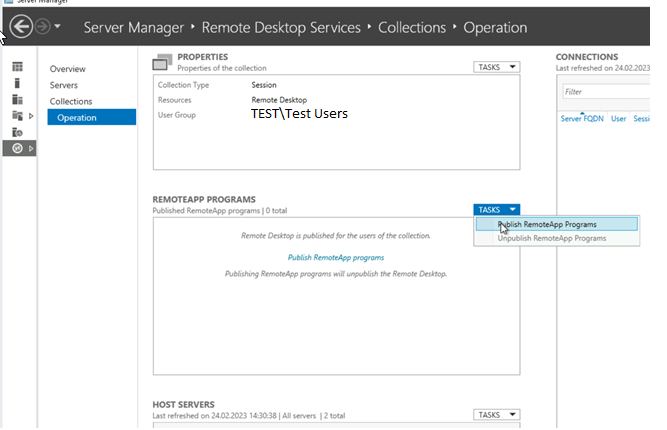
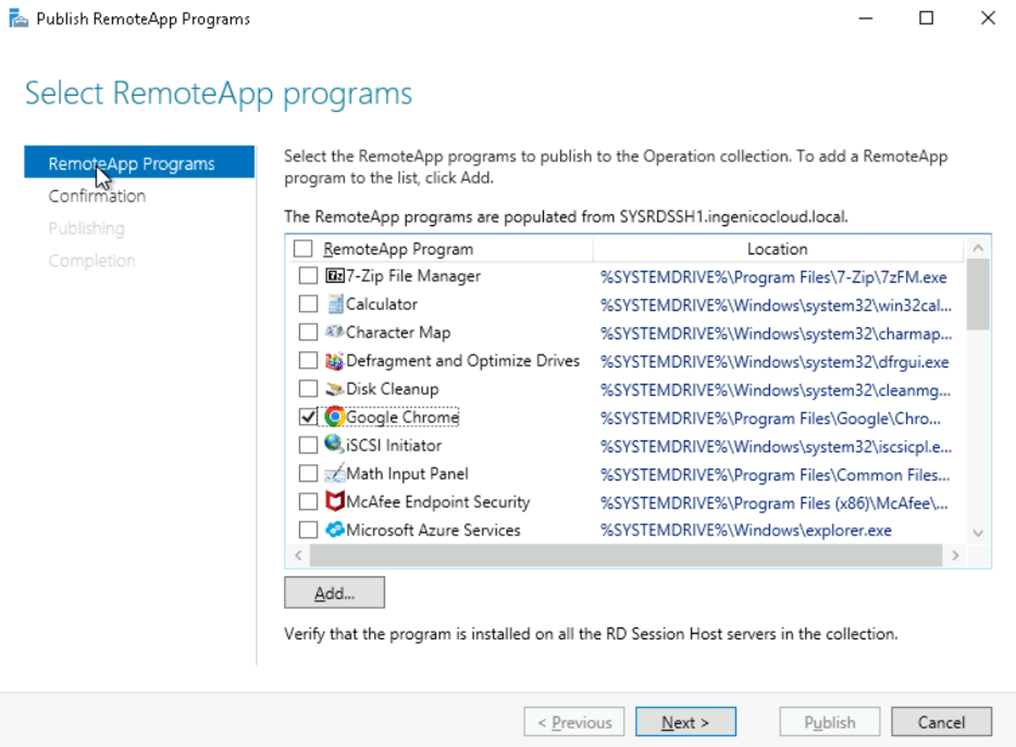
Sadece https 443 bağlantısı ile session host bağlantılarını yönetecek gateway rolü kurulur. İki CB sunucuda seçilir. RD Gateway konfigürasyonları yapılır.
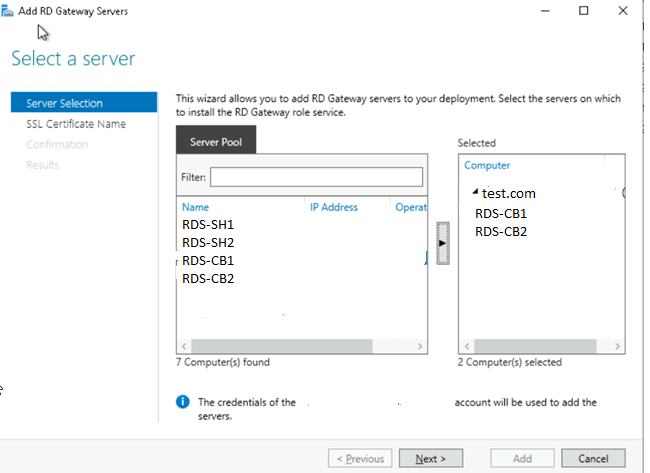
SSL sertifikası için belirlenen CN yazılır.
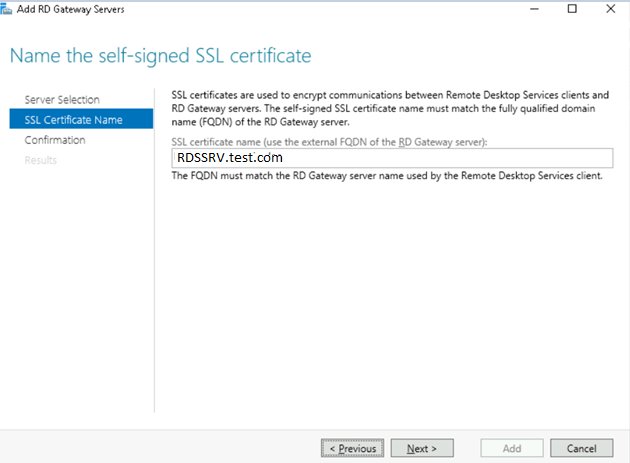
Kurulum tamamlandıktan sonra rollere bulundukları sunucuya göre sertifika ve FQDN eklenir. Bütün roller aynı sunucuda kurulduğu için aynı FQDN verilebilir. Eğer ortamda bir CA yoksa ve public sertifika kullanmak istenmiyorsa sunucu üzerinde bir sertifika oluşturup bütün RDS sunuculara ve client lara bu sertifikayı dağıtılabilir. Sertifika Client ların ve sunucuların root CA içinde olmalıdır.
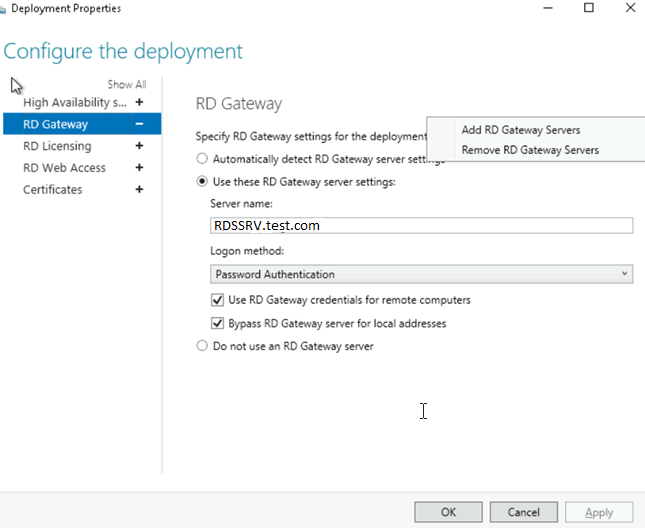
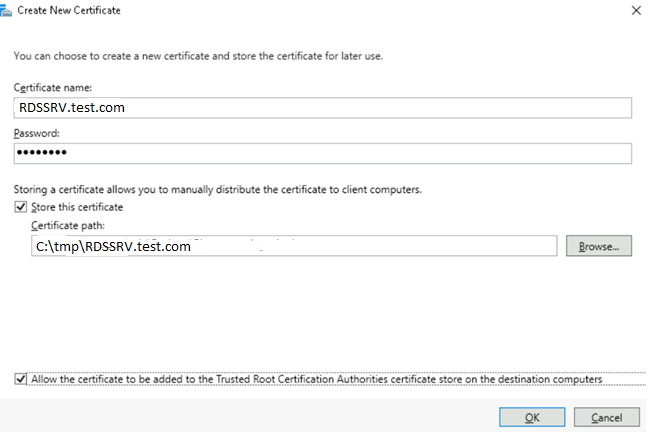
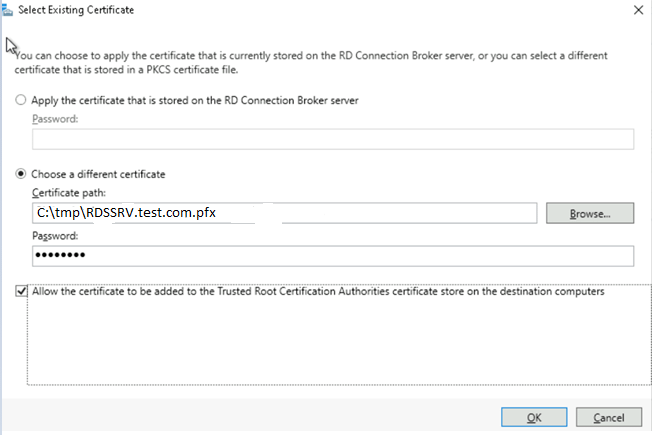
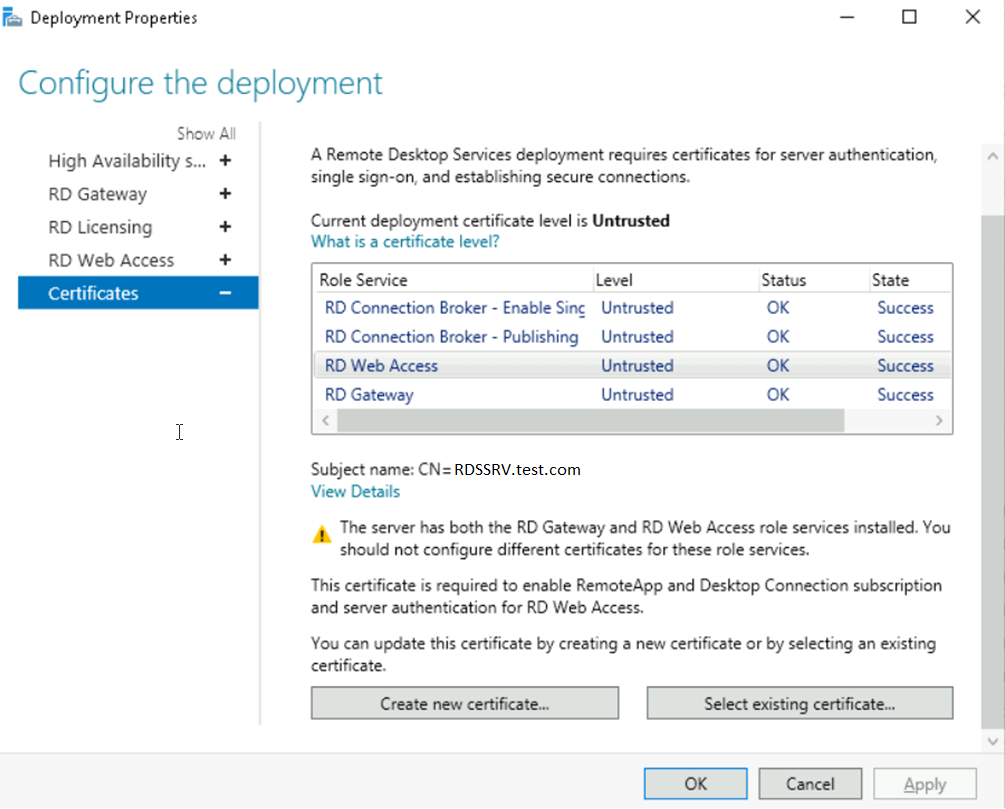
RD Gateway Manager da RDS farmına gateway sunucuları eklenir.
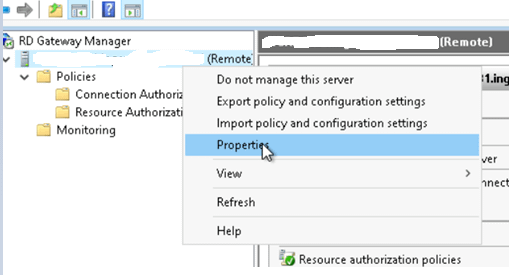
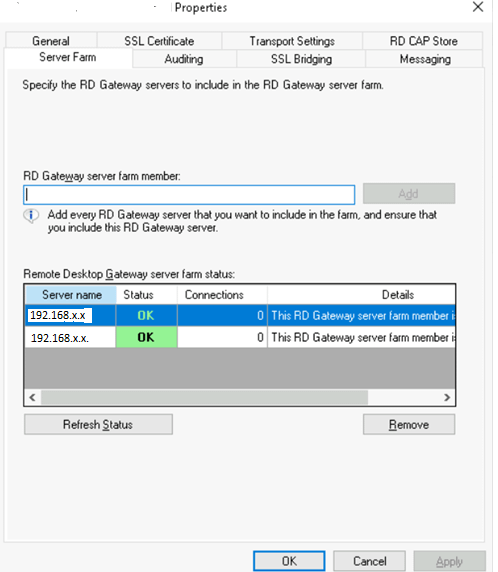
Ayrıca session hostlardaki load balance da konfigüre edilebilir.
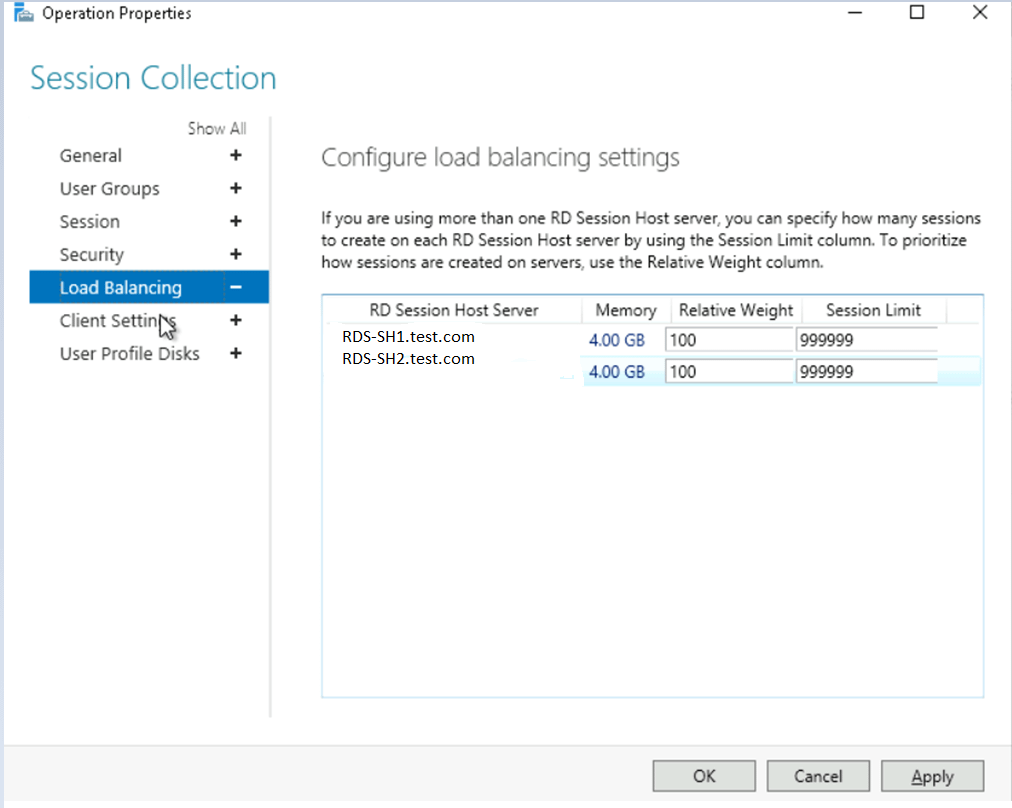
Son olarak 2 den fazla kullanıcı bağlantısı yapabilmek için lisans satın alımı sonrası RD Licensing rolünü session host sunuculara kurup ilgili konfigürasyonları yapaılabilir.
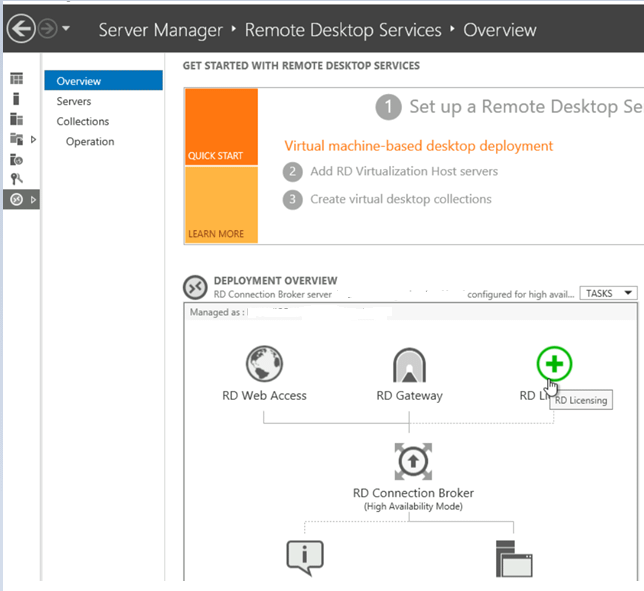
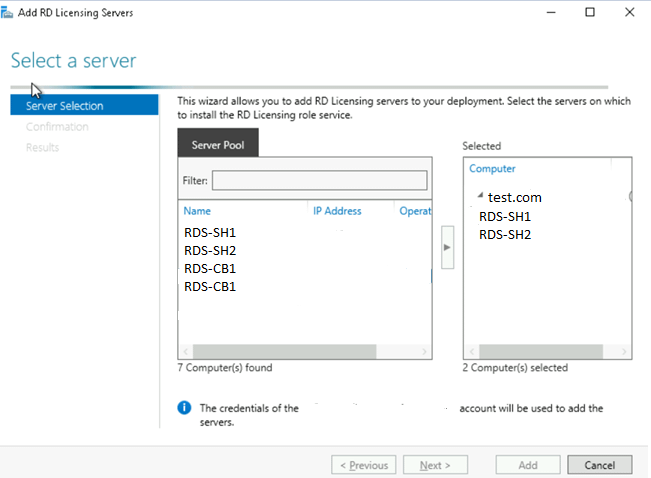
Lisans mod satın alınan lisansa göre belirlenir.. Burda tercih Per User olmuştur.
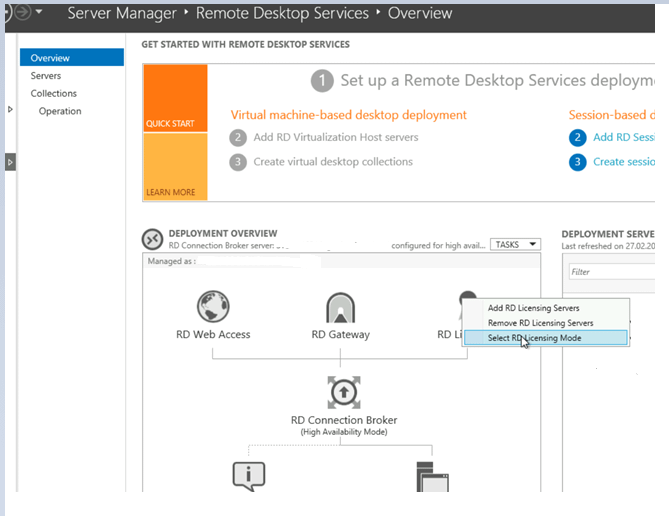
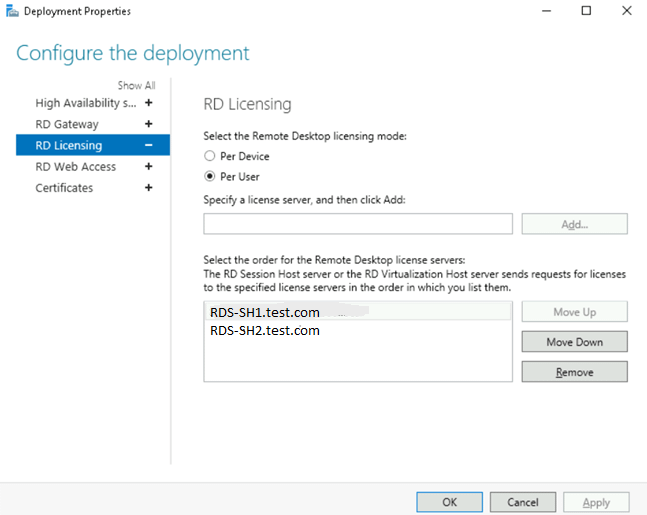
RD Licensing Manager rolünü açtıktan sonra sunucuyu Terminal Server olarak aktif edebiliriz. Buda microsoft tarafında online olarak yapılabilir.
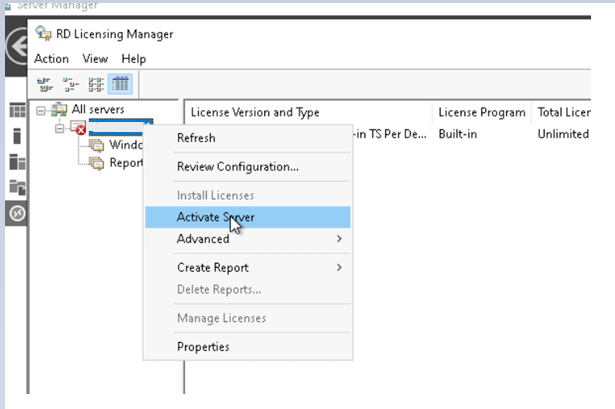
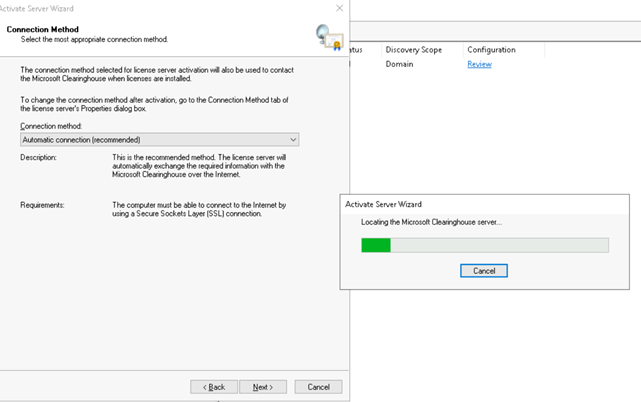
Daha sonra şirketinizle ilgili bazı bilgileri doldurmanız gerekir (bazı alanların doldurulması zorunludur).
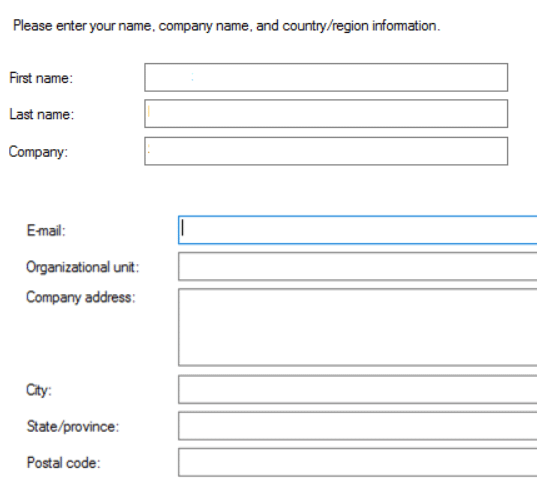
Konsolda sunucu adına sağ tıklayıp Yapılandırmayı İncele’yi seçerseniz, RDS Lisans Sunucusunun etkinleştirildiğini ve etki alanınızdaki RDSH istemcilerini etkinleştirmek için kullanılabileceğini doğrulayabilirsiniz.
Bu lisans sunucusu, Active Directory’deki Terminal Sunucusu Lisans Sunucuları grubunun bir üyesidir. Bu lisans sunucusu, domaindeki kullanıcılara RDS per user CAL’ler verebilecek ve siz de RDS per user CAL’lerin kullanımını takip edebileceksiniz.
Bu lisans sunucusu, Active Directory Domain Hizmetlerinde bir service connection point (SCP) olarak kaydedilir.
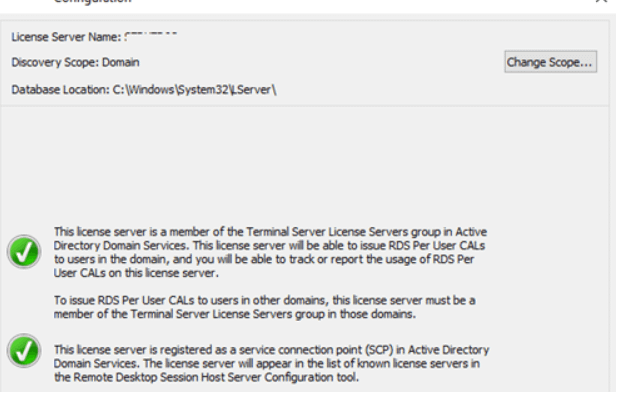
İki tür lisanslama vardır.
Per User CAL : bir kullanıcının herhangi bir sayıda bilgisayardan/aygıttan RDS sunucusuna bağlanmasına izin veren lisans türüdür. Bu tür bir lisans, bir Active Directory kullanıcısı ile ilişkilendirilir ve kalıcı olarak değil, belirli bir süre için verilir. Lisans, 52 ila 89 günlük (rastgele sayı) bir süre için verilir.
Per Device CAL : RDS sunucusuna birden çok kez bağlanan bir bilgisayara (cihaza) atanan kalıcı lisans türüdür (bir cihaz ilk bağlandığında ona geçici bir lisans verilir). Bu lisanslar eşzamanlı değildir, yani 10 Cihaz Başına lisansınız varsa, yalnızca 10 ana bilgisayar RDS sunucunuza bağlanabilir.
Şimdi Lisans Sunucusunda satın aldığınız RDS CAL paketini kurmalısınız.
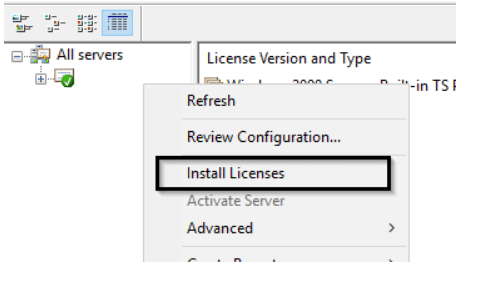
Etkinleştirme yöntemini (otomatik, çevrimiçi veya telefonla) ve lisans programını (burda, Enterprise Sözleşme kullanılmıştır.) seçin.
RDS için birçok enterprise sözleşme numarası zaten İnternet’e sızdırılmıştır. (4965437) numaralarını bulmakta sorun olmayacağını düşünüyorum, rds crack veya aktivatör aramanıza bile gerek yok.
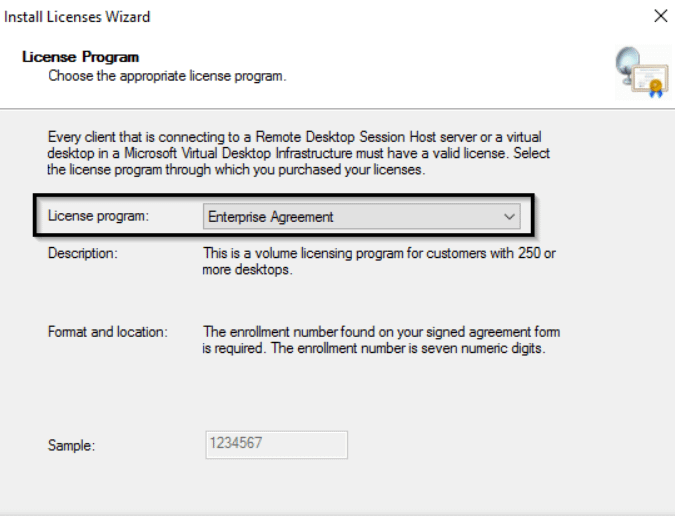
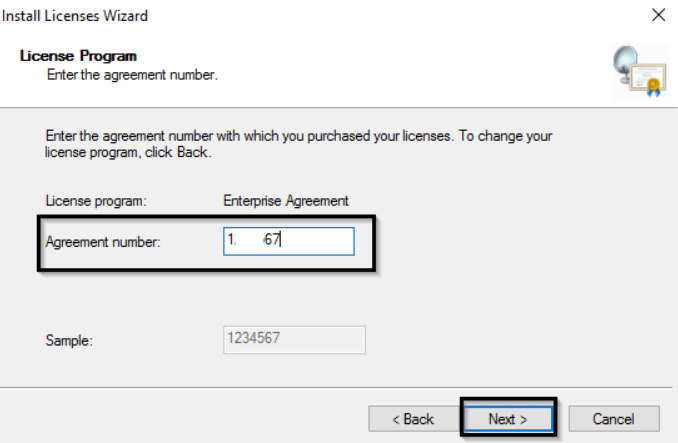
Sihirbazın sonraki adımları, seçtiğiniz lisans programına bağlıdır. Enterprise Anlaşma söz konusu olduğunda, numarasını belirtmeniz gerekir. Lisans Paketini (Perakende Satın Alma) seçtiyseniz, Microsoft’tan veya bir iş ortağından aldığınız 25 karakterlik ürün anahtarını girin.
Ürün sürümünü (Windows Server 2022), lisans türünü (RDS per user CAL) ve sunucuya yüklenecek lisans sayısını belirtin.
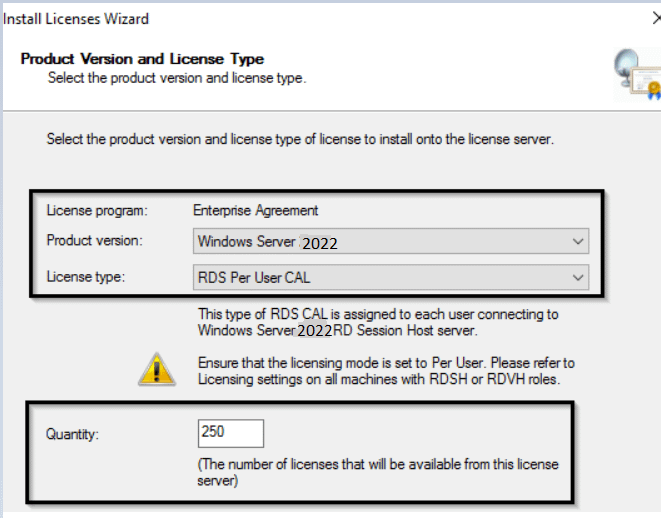
Son olarak session host sunucularda group policy lisans mod aktif etmemiz gerekiyor.
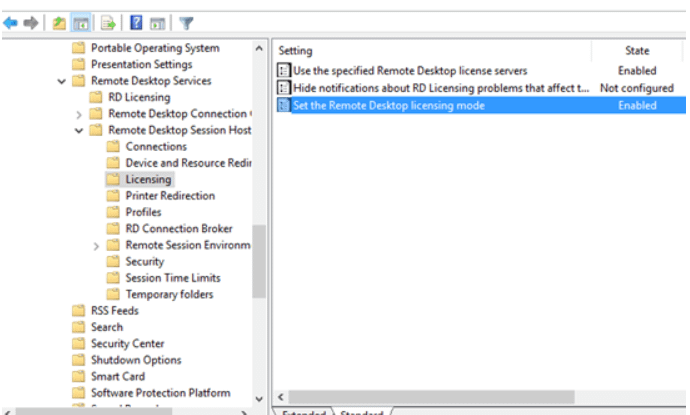
Artık erişim testi yapabiliriz.
https://rdssrv.test.com
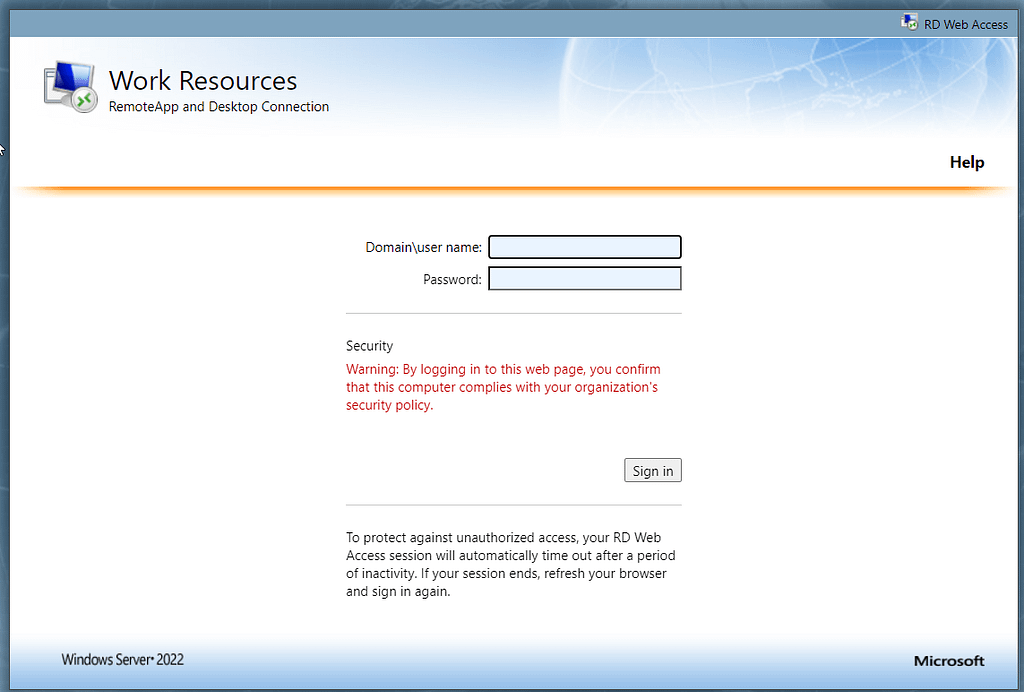
Login olduktan sonra uygulamalar görünür.
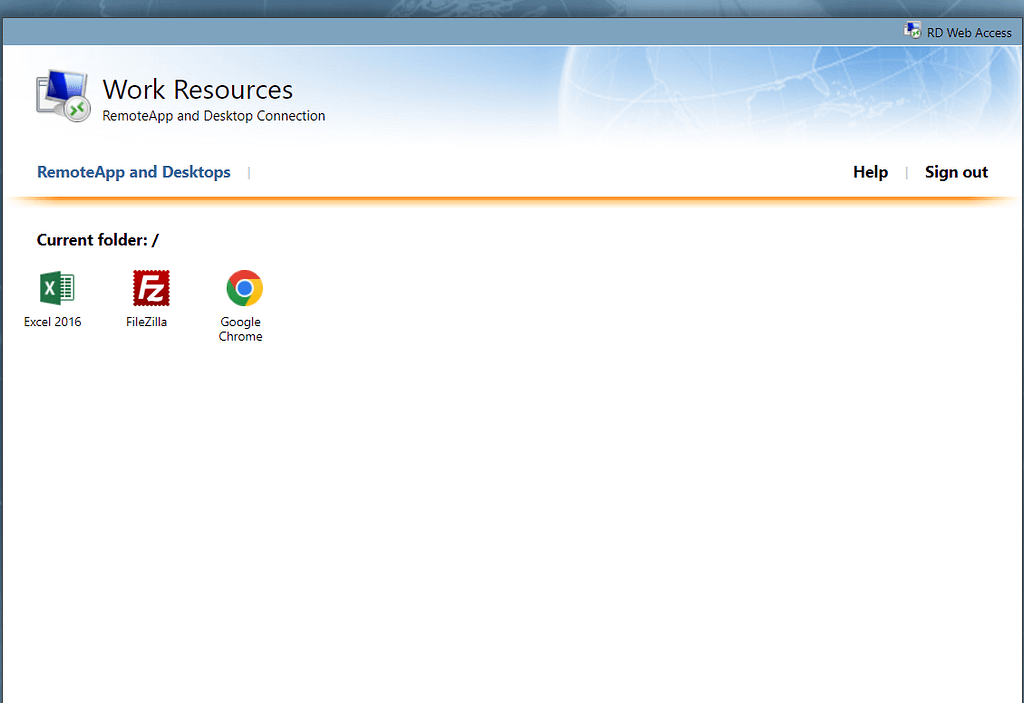
Uygulamaları açtıktan rdp file inecektir. Login olup uygulama kullanılmaya başlanabilir.
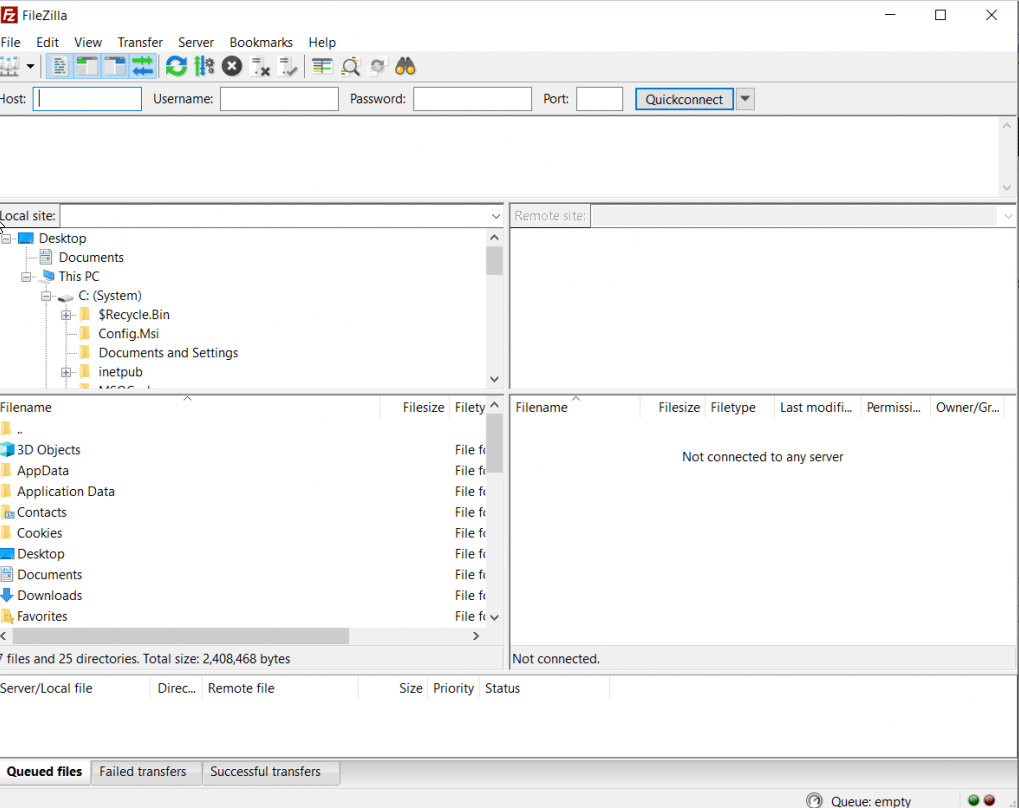
Uygulama ikonu aşağıdaki şekilde gözükecektir.




0 yorum